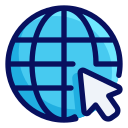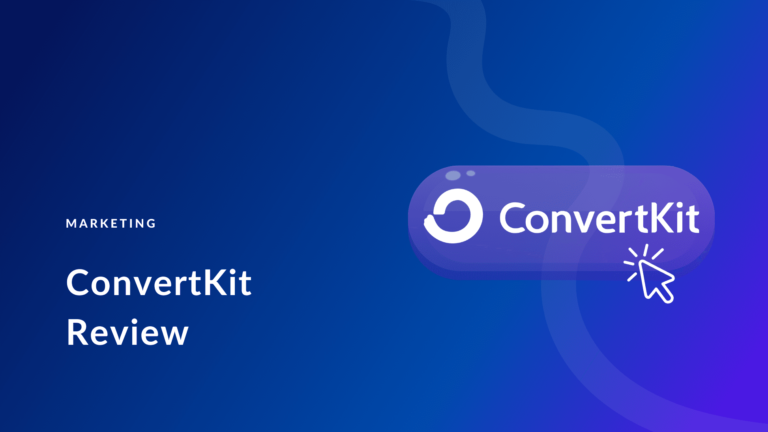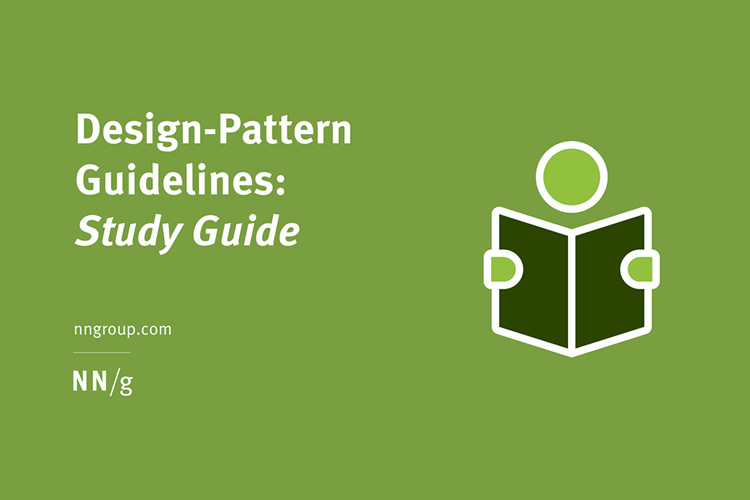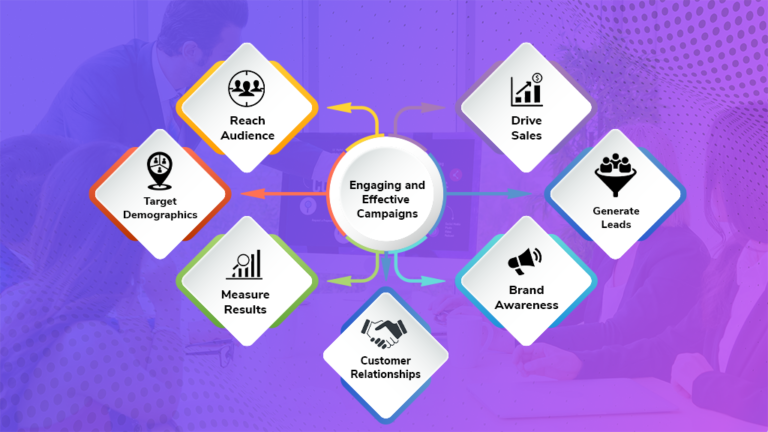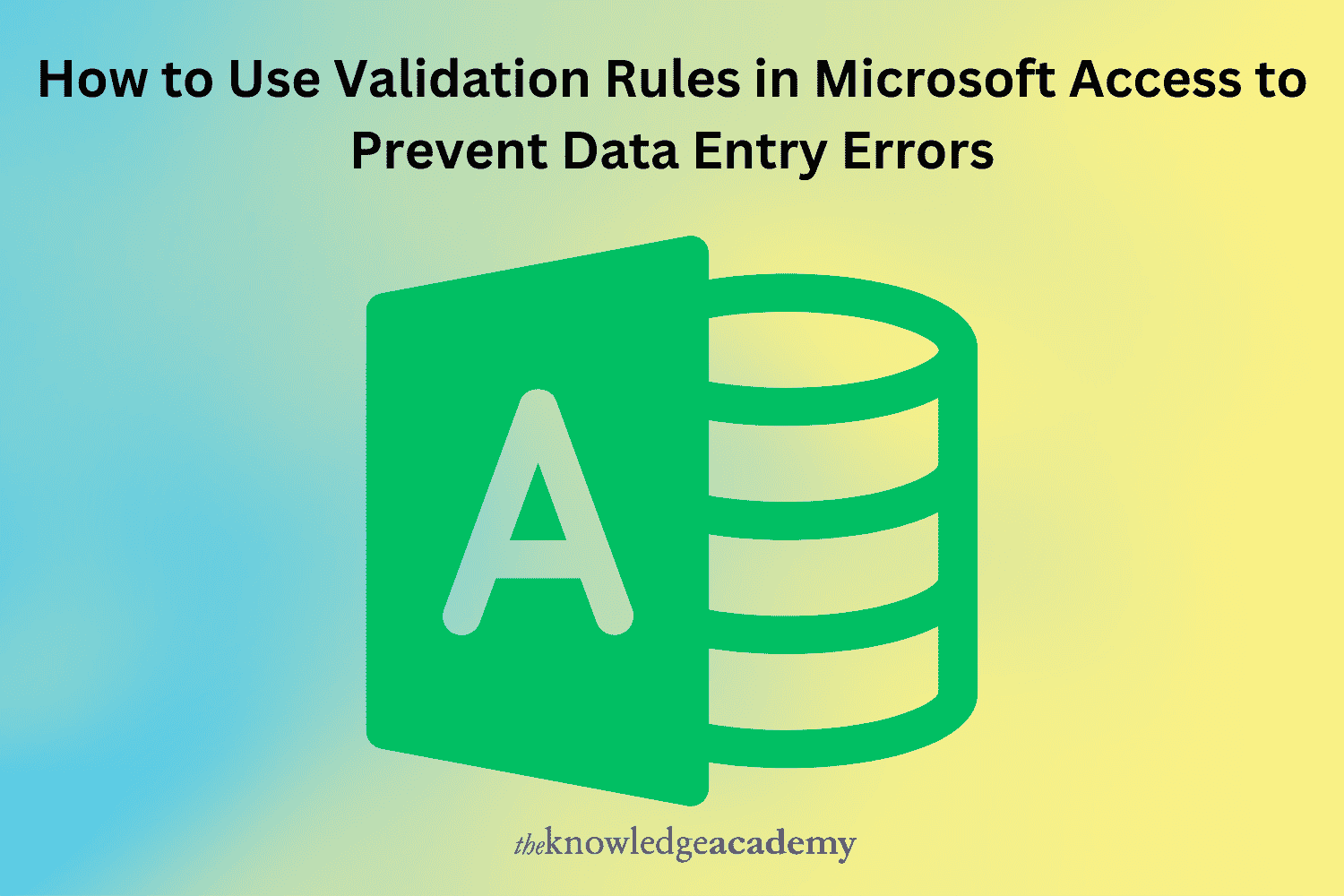
Microsoft Access is a powerful database management system that allows users to store, organize, and manage large amounts of data. One of its essential features is the ability to enforce data validation rules, which help ensure the accuracy and consistency of data entered into the database. By using validation rules, you can prevent data entry errors and maintain data integrity. In this blog post, we will explore how to use Microsoft Access Validation rules in Microsoft Access to prevent data entry errors.
What are Validation Rules?
Validation rules in Microsoft Access are criteria or constraints set on a field to control what data can be entered into that field. These rules ensure that the data meets specific requirements before it is saved in the database. If the data does not meet the criteria set by the validation rule, Access will display an error message, and the user will need to correct the data before proceeding.
Types of Validation Rules
There are several types of validation rules you can implement in Microsoft Access:
- Field Validation Rules: These rules apply to individual fields within a table, ensuring that the data entered into a specific field meets certain criteria.
- Record Validation Rules: These rules apply to entire records within a table, ensuring that the data entered into multiple fields in a record meets certain criteria when considered together.
- Input Masks: Input masks control how data is entered into a field, ensuring that data is entered in a specific format, such as phone numbers or social security numbers.
Implementing Field Validation Rules
To implement a field validation rule in Microsoft Access, follow these steps:
- Open Your Database: Start by opening the database where you want to add the validation rule.
- Open the Table in Design View: In the Navigation Pane, right-click the table you want to modify and select “Design View.”
- Select the Field: Click on the field where you want to add the validation rule.
- Set the Validation Rule: In the Field Properties pane, locate the “Validation Rule” property and enter your validation criteria. For example, if you want to ensure that a field called “Age” only accepts values between 18 and 65, you would set the rule accordingly.
- Enter Validation Text: In the Field Properties pane, locate the “Validation Text” property and enter a custom error message. This message will be displayed if the validation rule is violated. For instance, you might enter “Age must be between 18 and 65.”
- Save the Table: Save the changes to your table by clicking the “Save” button or pressing Ctrl+S.
Implementing Record Validation Rules
Record validation rules are useful when you need to validate the data in multiple fields together. To implement a record validation rule, follow these steps:
- Open Your Database: Open the database where you want to add the record validation rule.
- Open the Table in Design View: In the Navigation Pane, right-click the table you want to modify and select “Design View.”
- Open the Table Properties: In Design View, click the “Property Sheet” button to open the Table Properties.
- Set the Validation Rule: Locate the “Validation Rule” property for the table and enter your validation criteria. For example, you might want to ensure that the “End Date” is always after the “Start Date.”
- Enter Validation Text: Enter a custom error message in the “Validation Text” property to be displayed if the rule is violated, such as “End Date must be after Start Date.”
- Save the Table: Save the changes to your table.
Using Input Masks
Input masks are a type of validation that controls how data is entered into a field, ensuring it follows a specific format. To implement an input mask, follow these steps:
- Open Your Database: Open the database where you want to add the input mask.
- Open the Table in Design View: In the Navigation Pane, right-click the table you want to modify and select “Design View.”
- Select the Field: Click on the field where you want to add the input mask.
- Set the Input Mask: In the Field Properties pane, locate the “Input Mask” property and use the Input Mask Wizard to set the desired format. For example, you might set a phone number field to follow the (999) 000-0000 format.
- Save the Table: Save the changes to your table.
Conclusion
Implementing validation rules in Microsoft Access is a crucial step in ensuring the accuracy and consistency of your data. By using field validation rules, record validation rules, and input masks, you can prevent data entry errors and maintain the integrity of your database. Whether you are managing a small database or a large enterprise system, these techniques will help you keep your data clean and reliable.
In case you have found a mistake in the text, please send a message to the author by selecting the mistake and pressing Ctrl-Enter.