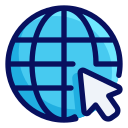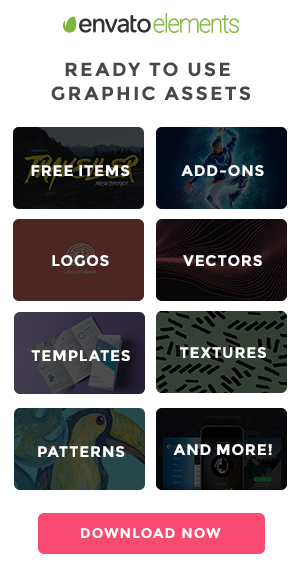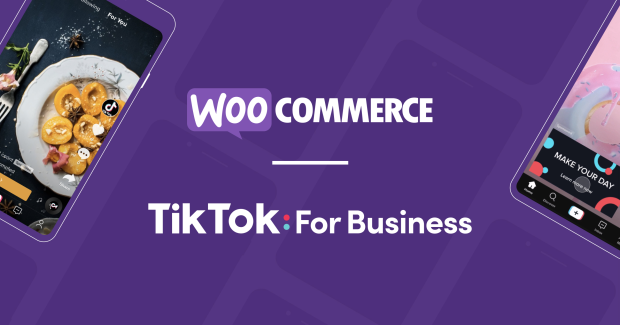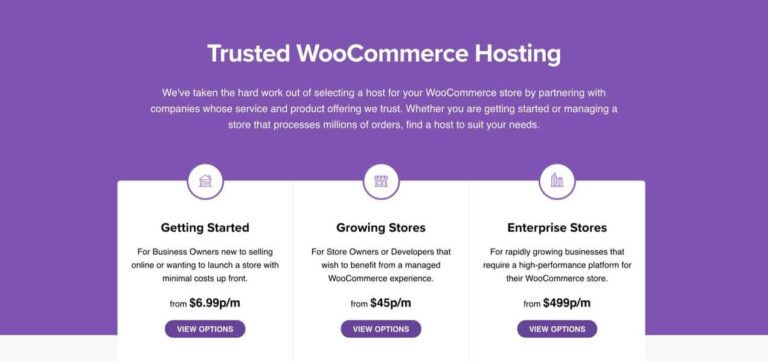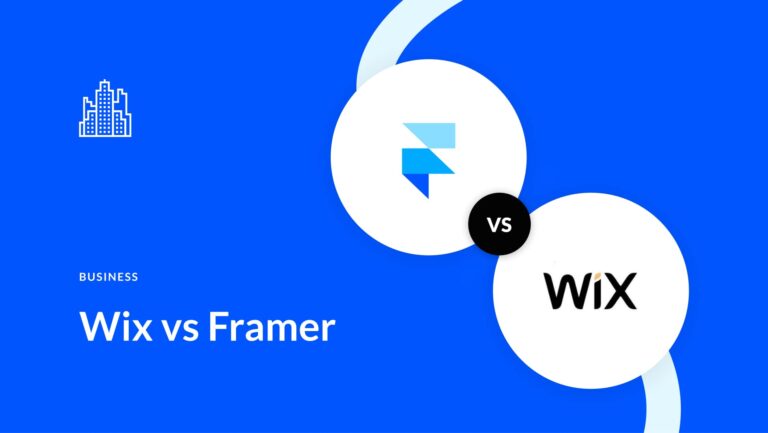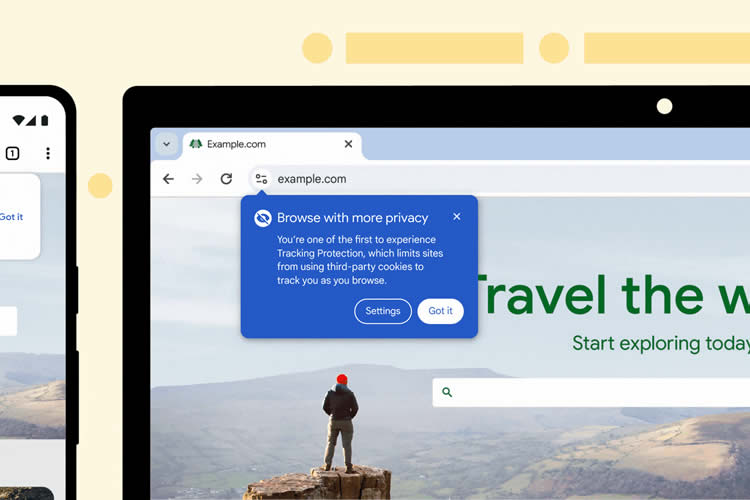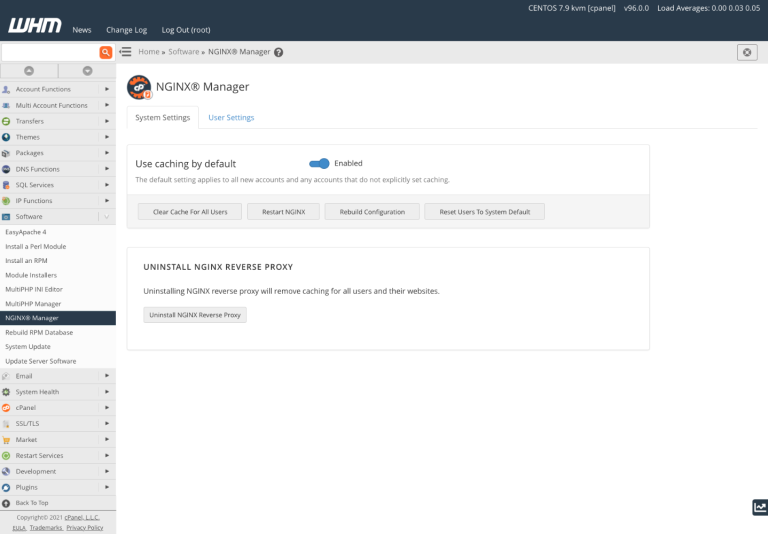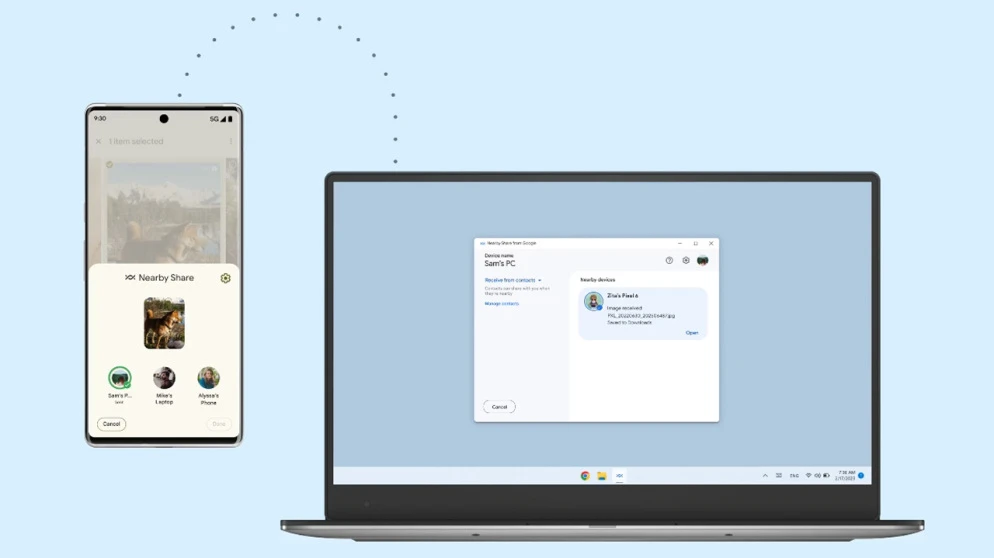
Introduction
Transferring data between devices within your home network should be straightforward, right? However, the reality often involves dealing with flash drives, messy cords, and complex network setups. Fortunately, recent versions of Windows have introduced a feature called Nearby Sharing, aimed at simplifying data transfer without the need for extra steps. In this article, we’ll explore how to use Nearby Sharing and its requirements.
System Requirements
Before you can take advantage of Nearby Sharing, there are some prerequisites you need to meet:
-
Operating System: Nearby Sharing is available in Windows 11 and Windows 10 (version 1803 or later). If you’re using Windows 10, ensure you’ve run the necessary Windows updates to access this feature.
-
Bluetooth: Your computer must have Bluetooth 4.0 or later with Low Energy (LE) support. To check if your system supports Low Energy, go to Device Manager, find your Bluetooth adapter, and look for a listing under “Details” that says “true.”
-
Wi-Fi Network: While Nearby Sharing can still use Wi-Fi for data transfer if devices are on the same Wi-Fi network, Bluetooth is essential for wireless device discovery.
-
Network Privacy: Your Wi-Fi network needs to be set to “Private” in Windows settings. It’s worth noting that an upcoming Windows update will remove this requirement.
-
Ethernet Connection: Microsoft suggests that Nearby Sharing should work over a wired Ethernet connection as long as the PCs are on the same network.
Using Nearby Sharing
Once you’ve ensured that your PCs meet the requirements, here’s how to use Nearby Sharing:
On Windows 11
- Open the Settings app.
- Look for the “Nearby Sharing” option.
- Select “My devices only” to share with a PC logged into the same Microsoft account or “Everyone nearby” to share with any Windows PC that Nearby Sharing can detect.
- Repeat the same configuration on the receiving computer.
On Windows 10
- Open the Action Center.
- Enable Nearby Sharing on both PCs.
- To share a file, right-click on the file you want to send and select “Share.”
- Choose the PC you want to send the file to.
- A notification will pop up on the receiving PC, allowing you to accept the incoming file.
You can also share web links from Microsoft Edge or share photos directly from the Windows Photos app.
Sharing with Android Devices
While Windows’ built-in Nearby Sharing is designed for sharing between Windows PCs, you may want to connect a Windows PC and an Android device. For this, Google offers an app called Nearby Share, which isn’t developed by Microsoft.
The requirements for Google’s Nearby Share are similar to those for Windows Nearby Sharing. You’ll need a 64-bit Windows 10 or 11 PC using an x86 processor. After running the app, choose whether you want sharing enabled for everyone, your contacts, or just your own devices.
Modern Android devices with Bluetooth support Nearby Share. To use it, open your list of files, tap the three dots next to the file you want to share, and then select “Nearby.”
Remember, sharing is caring, but it’s essential to ensure that your friends are on board before transferring files to their devices.
By following these steps, you can take advantage of Nearby Sharing to simplify data transfer within your home network. Share your files with ease, whether you’re using Windows PCs or Android devices.
In case you have found a mistake in the text, please send a message to the author by selecting the mistake and pressing Ctrl-Enter.