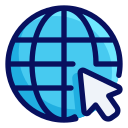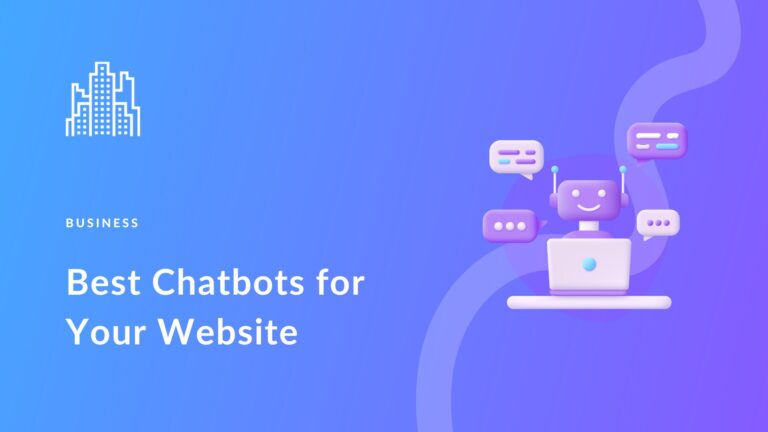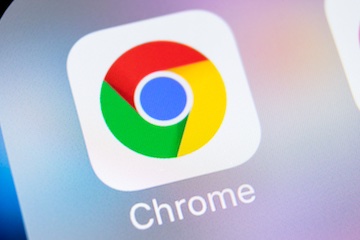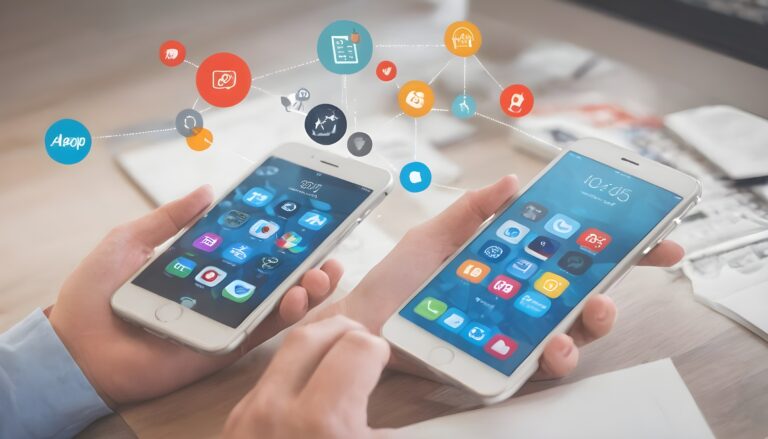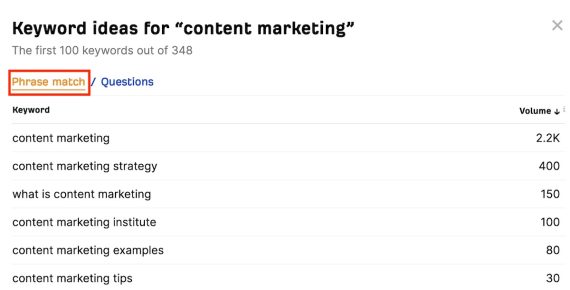Are you looking to set up cPanel hosting for your website? Look no further! In this comprehensive guide, we’ll walk you through the process of setting up cPanel hosting using the reliable hosting service, BigCloudy. We’ll cover everything from creating an account to managing website files and resources. Let’s dive in!
Step 1. Everything You Need to Know About cPanel
1.1 What is cPanel?
Let’s dive a bit deeper into cPanel. Imagine it as the dashboard of your website. You can control and organize everything related to your web hosting right from here.
Why do hosting companies love cPanel? Because it’s designed to be super user-friendly. They take good care of it, constantly updating and adding improvements to keep your website running smoothly and securely.
So, in a nutshell, cPanel is your website’s best friend, making your hosting experience a breeze. Furthermore, it’s like having a helpful guide to navigate the web world!
1.2 What’s Possible in cPanel?
A whole bunch of things! cPanel is where you go to:
- Link your website address to your hosting.
- Create email accounts for your site.
- Install tools like WordPress (or other systems to manage your content).
- Safeguard your website by making backups.
- Put files on your server (like pictures and documents).
- Keep an eye on how much internet traffic you’re using and other important stats.
- Add extra features to your server by installing special apps.
- Build new databases or manage the ones you already have.
- Set up things to make your website run even smoother.
And there’s a bunch more to discover – we’ve only talked about a few things so far. But don’t worry, you don’t need to be an expert in all of them to run your website well. We’ll explain everything in this guide, so you’ll be all set!
1.3 What if You Need More Help?

This guide covers all the basics and gives you easy steps for common tasks like setting up websites, emails, and domains. But if you still need more help, get 24/7/365 support from BigCloudy for all your technical issues and problems.
So, you’re never alone when it comes to figuring out cPanel!
Step 2. Quick Look at the cPanel Interface
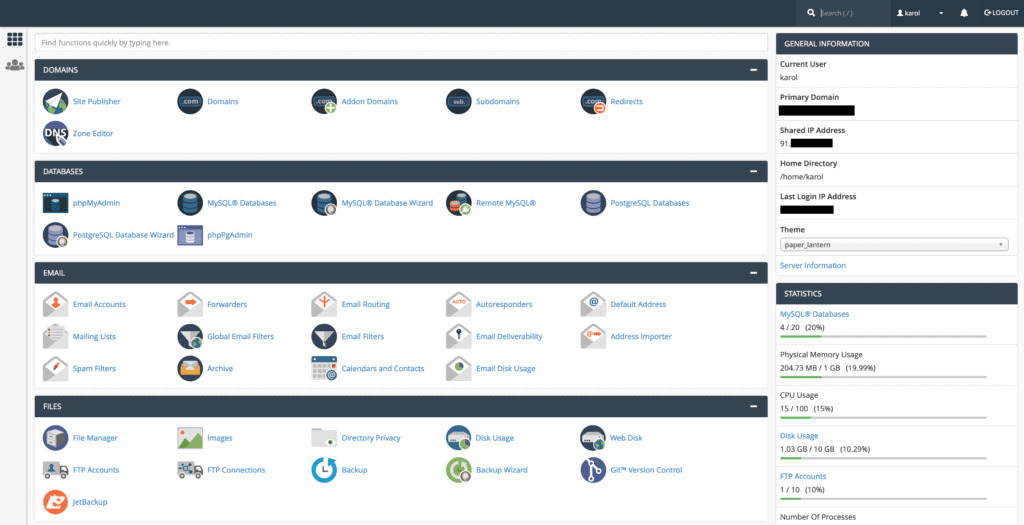
Once you log in, you’ll see a screen that looks like this:
This is called the “Paper Lantern” theme of cPanel.
2.1 My cPanel Looks Different! What to Do?
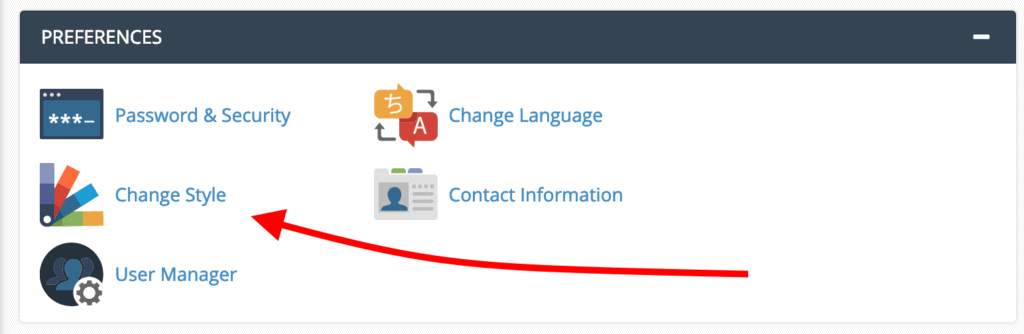
Don’t worry if your cPanel looks different; we can fix that!
To change the way your cPanel looks, go to the “PREFERENCES” section (usually near the bottom) and click “Change Style.”
You’ll have a few style options. To match the one we’re using here, select “Basic” and click “Apply” in the top right corner. cPanel will then refresh with the new style.
2.2 Navigating the cPanel Interface
Let’s explore how to get around in cPanel.
ⅰ. Navigation Bar:

In the top right corner, you’ll find the navigation bar. It has not only a search field, and a link to your user preferences, but also a notifications bell, and a logout link.
- The search field helps you quickly find options in cPanel.
- User preferences let you change your password, language, and contact info.
- The notifications bell shows important updates about your hosting on cPanel.
- Use the logout link when you’re done with cPanel.
ⅱ Search Bar
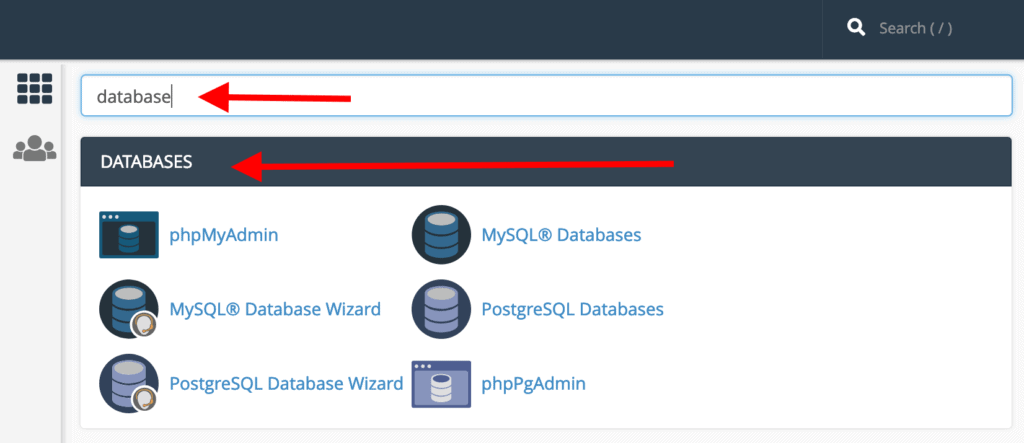
There’s another search field at the very top, right below the navigation bar. It filters the center part of cPanel based on what you type.
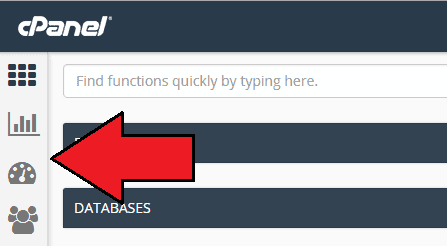
On the left, you’ll see a sidebar with icons (the number depends on your host). In our case, from top to bottom, these icons stand for Home, Statistics, Dashboard, and User Management.
ⅳ. Home
This is cPanel’s main page, where you can access most functions.
ⅴ. Statistics
It indeed shows important numbers like email accounts, FTP accounts, bandwidth usage, and more.
ⅵ Dashboard
Quick links and a summary of your usage.
ⅶ. User Management
Add or remove users, manage email accounts, and control FTP and web disk access.
2.3 Customizing cPanel’s Homepage
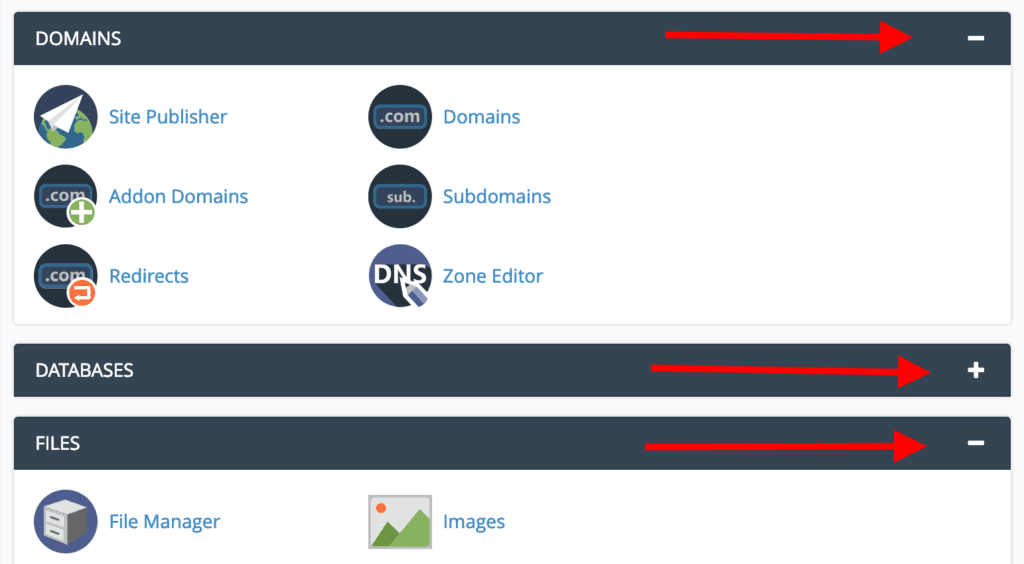
You can make your cPanel homepage look neater:
- Click the “-” sign in the top right corner of each section to minimize it.
- If you want, you can drag and drop sections to rearrange them, so the most important ones are at the top.
- Now, you’re all set to navigate your cPanel like a pro!
Step 3. Updating Your Preferences in Simple Steps
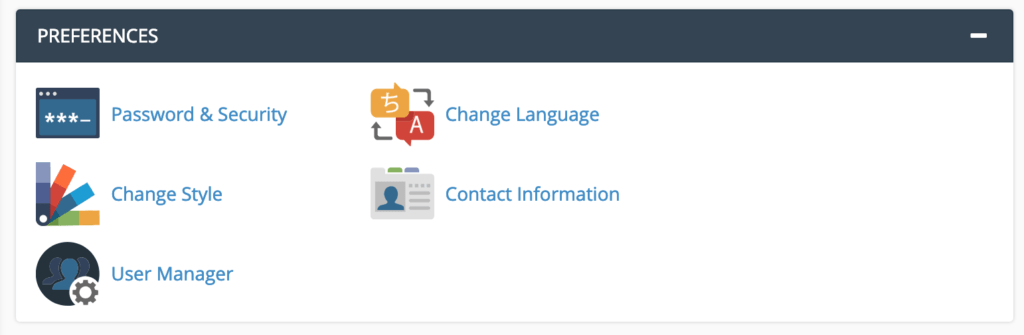
When you log in to cPanel, it’s important to update your info and change your password. Here’s how:
3.1 Change Your Password
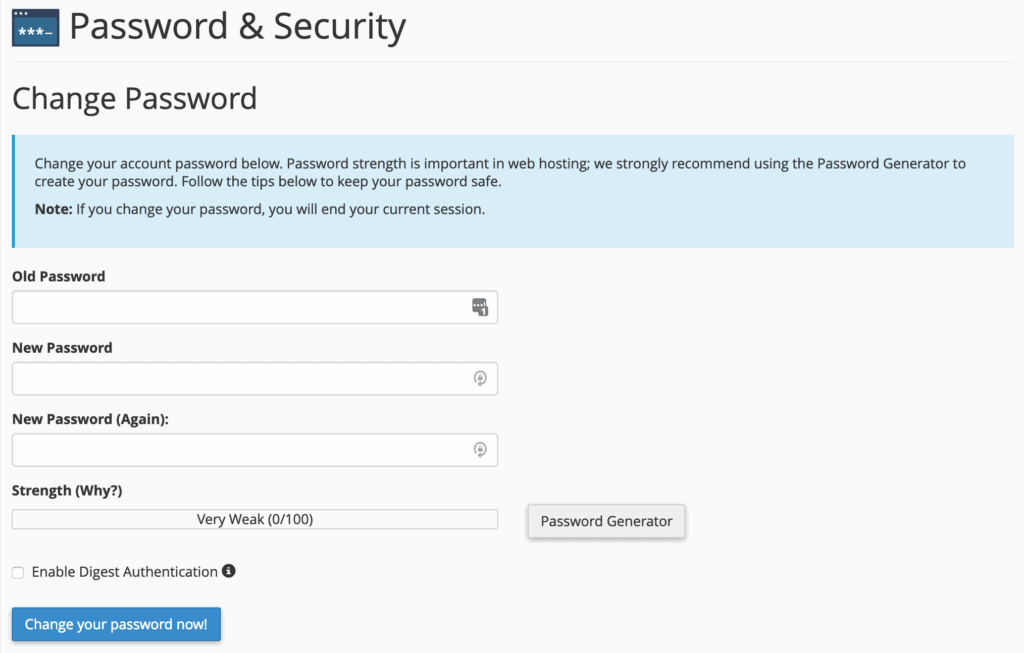
Changing your password right away is smart. Here’s what to do:
Click on “Password & Security,” and you’ll see this screen:
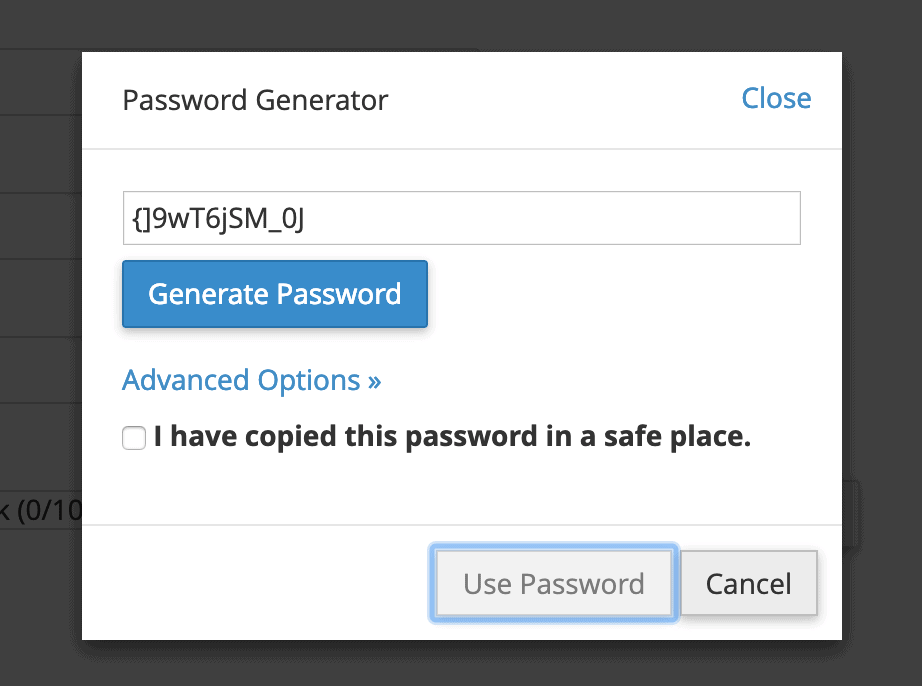
- You’ll need to type your old password and then pick a new one.
- You can use the Password Generator to create a strong, secure password. Just click the button, and it’ll do the work for you:
- Above all, it’s best to save your new password in a password manager (like LastPass – it’s free). Don’t save it in a Word file on your computer where it could be easily found.
3.2 Update Your Contact Info
This step is crucial because it helps cPanel communicate with you. Here’s why it’s important:
- Without a working email, cPanel can’t reach you if something important happens with your settings.
- Make sure the email you use here isn’t connected to any domain you’re hosting in this cPanel. If it is, communication might be impossible if there’s an issue with your settings.

To do this:
- Firstly, click on “Contact Information” to get to this above screen:
- We suggest checking all the boxes under “Contact Preferences” so you get updates about suspicious activities or hosting problems.
3.3 Adding a New User

Maybe you want someone to help with your websites, or you have a trusted partner who needs access to the hosting setup. They’ll particularly need their user profile in cPanel. Here’s how to add them:
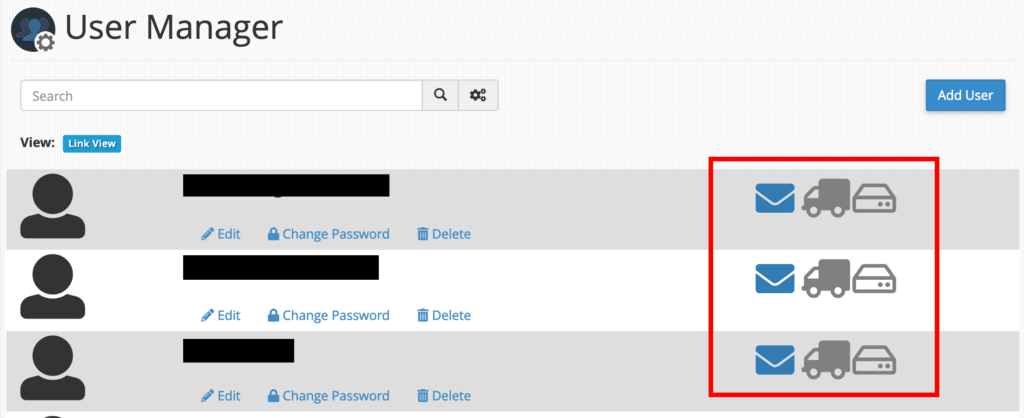
- Click on the “User Manager” icon in the “PREFERENCES” section. You’ll see this:
- You can see all the accounts in your cPanel with three icons next to each one:
- The envelope shows if they have an email account (colored for yes, gray for no).
- The truck shows if they have an FTP account (colored for yes, gray for no).
- The disk shows if they can use web disk services in cPanel.
In other words, you can edit, change passwords, or delete any user below their name.
To add a new user:

- Click “Add User” in the top right corner, and you’ll see this:
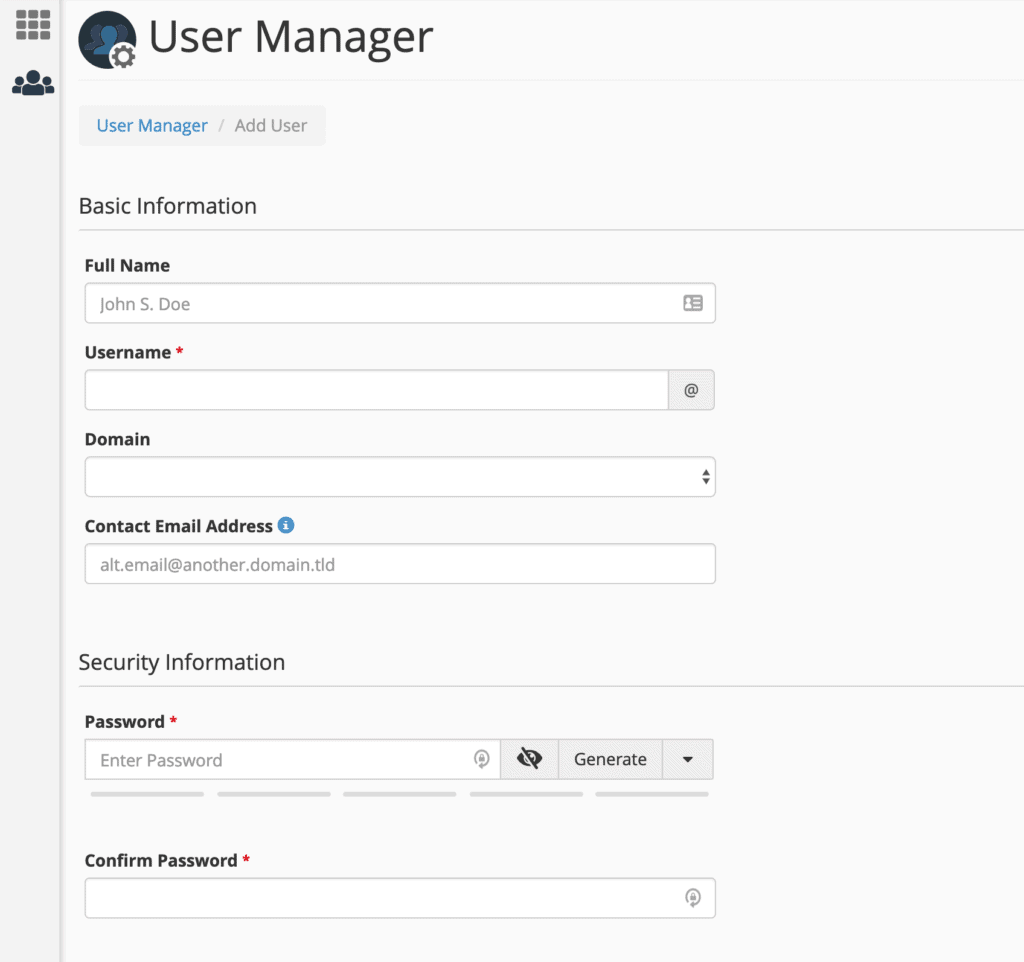
- Fill in their name, username, associated domain, and an alternative email. Create a password for them.
- In the “Services” section, you can handle some key settings. They match the icons we talked about earlier:
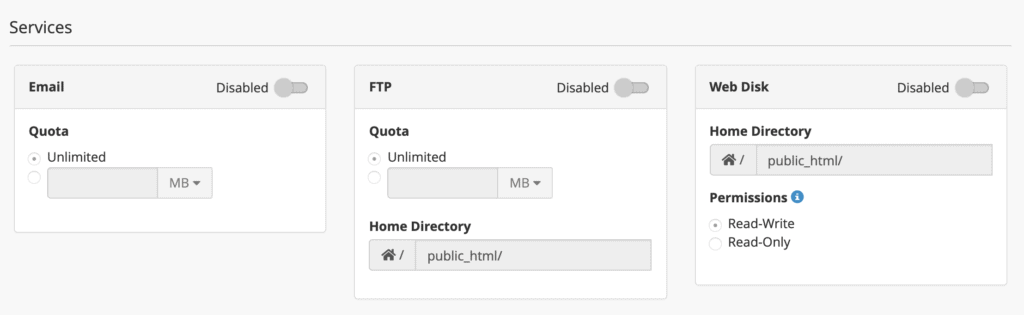
- Email: Turn email accounts on/off and set storage limits.
- FTP: Control access via FTP, choose their directory, and set limits.
- Web Disk: This is usually for top-level admin accounts and controls their permissions.
Once you’re done, click “Create” or “Create and Add Another User” at the bottom of the page.
Step 4. Managing Your Domain Names
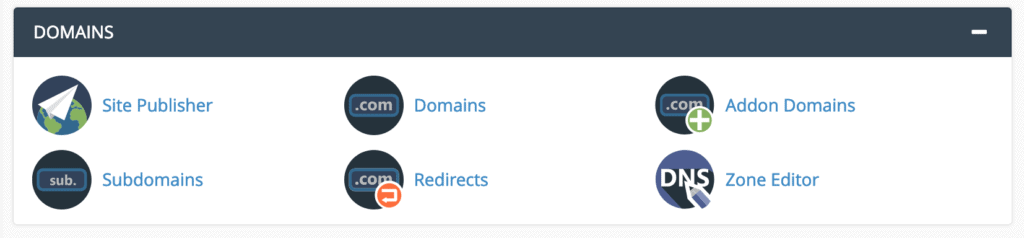
The “DOMAINS” section in cPanel is where you take care of adding new domain names, managing the ones you already have, and creating subdomains.
4.1 Adding a New Domain Name
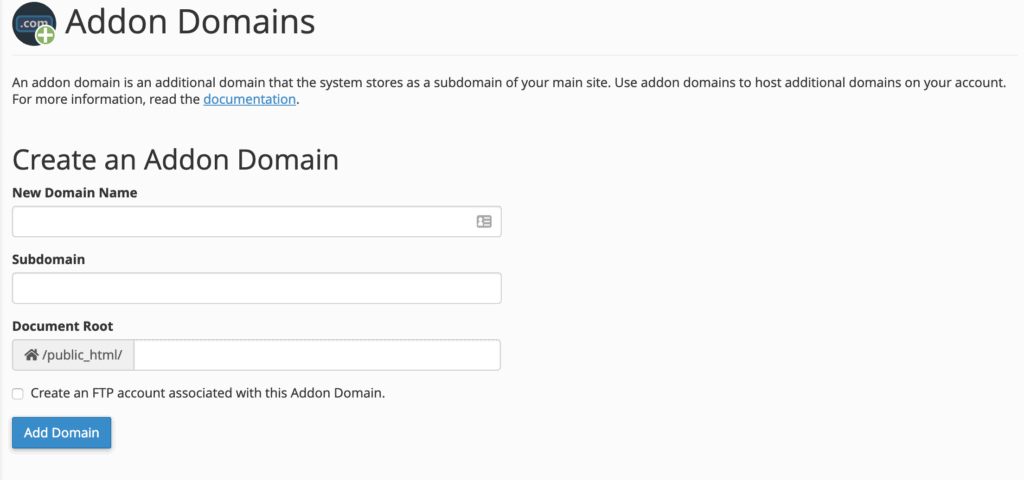
If you want to add a new domain to your cPanel and host a website on it, follow these steps:
- Click on “Addon Domains” in the “DOMAINS” section.
- New Domain Name: Enter the exact domain you’ve registered (without the “www.” part).
- Subdomain: This gets filled in automatically, so leave it as is.
- Document Root: The server location where your new domain’s files will be stored. It’s best to stick with the recommended settings.
- Click “Add Domain” to finish.
4.2 Editing/Removing a Domain Name
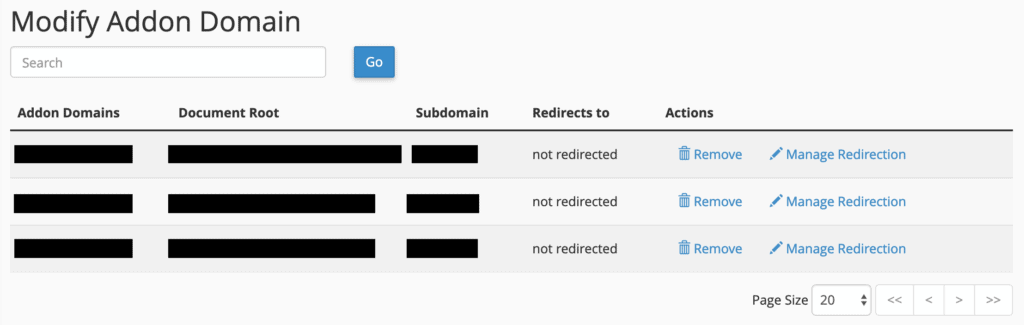
- On the same “Addon Domains” screen, there’s a “Modify Addon Domain” section where you can manage, set up redirects, or remove domains.
- To remove or manage redirects, click the links, especially on the right. This opens a settings panel where you can confirm deletion or set redirection destinations.
4.3 Managing Subdomains
When you add a new domain, cPanel automatically creates a subdomain. For example, if your cPanel account is “myworld” on “greathost.com,” your primary server domain is “myworld.greathost.com.” When you add a domain like “myworld.com,” cPanel also makes a subdomain called “myworld.world.greathost.com.”
However, this setup can lead to SEO issues because you have the same website under two addresses. To fix it:

- Click “Subdomains” in the “DOMAINS” section.

- You’ll see a list of your subdomains. The “Redirection” column is probably empty.
- To set up redirection, click “Manage Redirection” next to the subdomain you want to edit. On the next screen, enter the full domain name you want it to redirect to (e.g., “myworld.com“).

- Click “Save” when you’re done.
4.4 Creating Custom Subdomains
Subdomains aren’t just about causing problems; they can also help you expand your site creatively. For example, if you want to start a blog on your website, consider doing it under a subdomain like “blog.myworld.com.”
Here’s how:
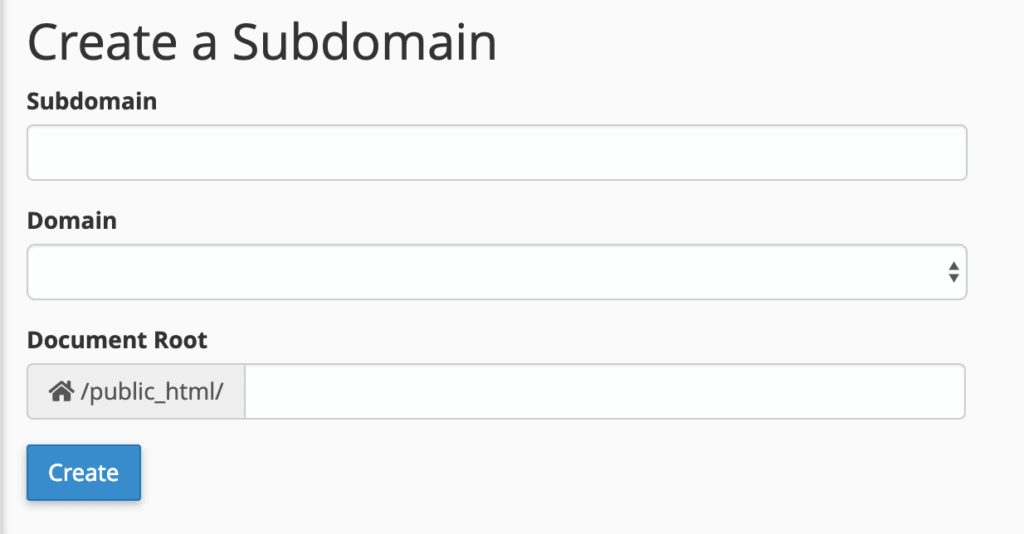
- On the same screen where you manage existing subdomains, create a custom subdomain:
- Subdomain: Choose a short name explicitly using letters, dashes, and numbers.
- Domain: Pick the parent domain.
- Document Root: Enter the directory on the server where your subdomain’s files will be stored (e.g., “blog.myworld.com“).
- Click “Create” to set up the subdomain.
Now you’re all set to manage your domain names and subdomains in cPanel with ease!
Step 5. Easy Email Account Management
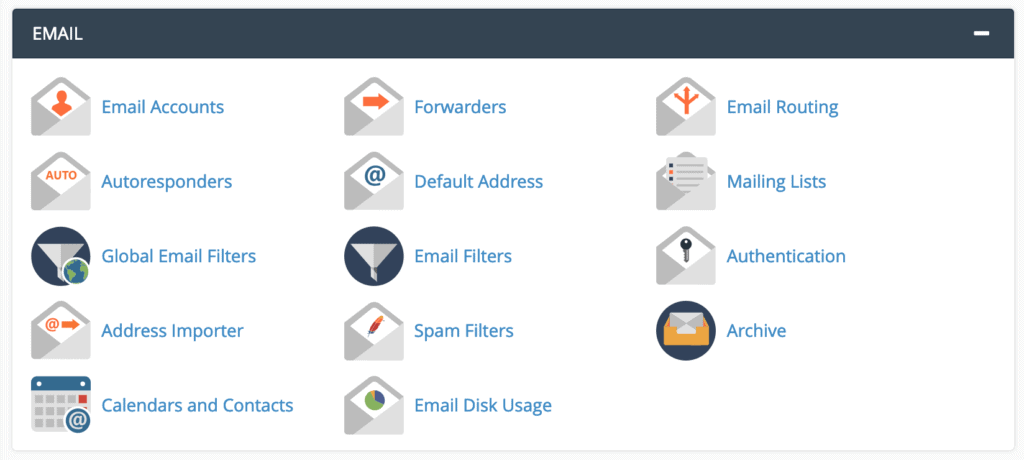
Managing email accounts in cPanel is simple and convenient. In general, you can create custom email accounts for your domain, set up forwarding, deal with spam, and more in the “EMAIL” section.
5.1 Creating an Email Account
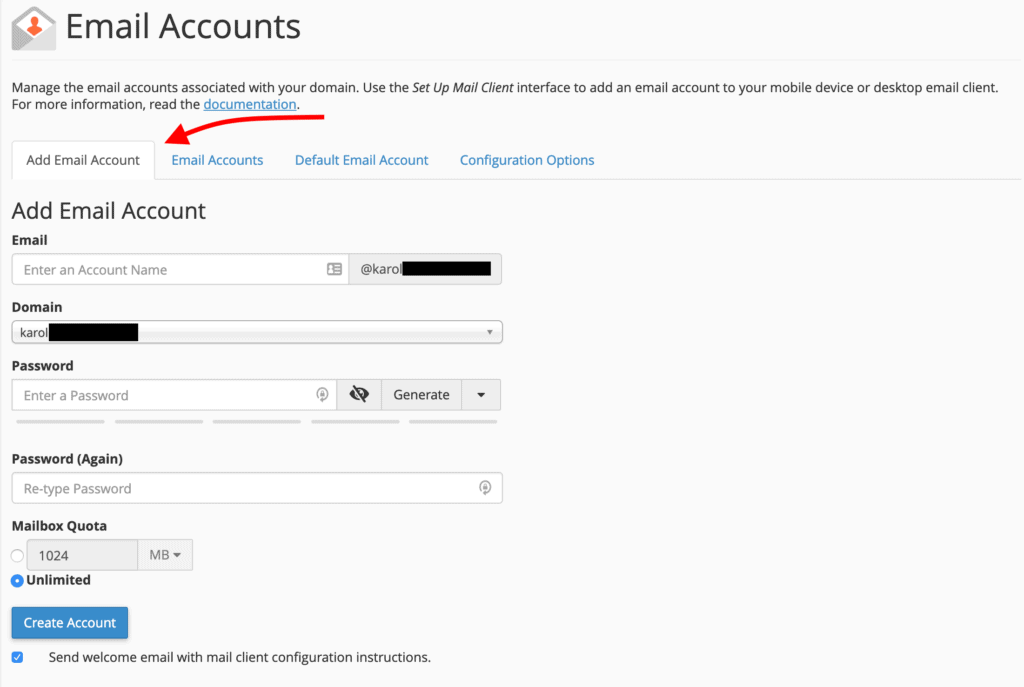
To create a new email account, follow these steps:
- Firstly, Click on “Email Accounts.”
- Enter the desired email address (e.g., hello or your name).
- Choose the correct domain from the drop-down list.
- Create a secure password.
- Adjust the mailbox quota (e.g., 1GB).
- Click “Create Account.”
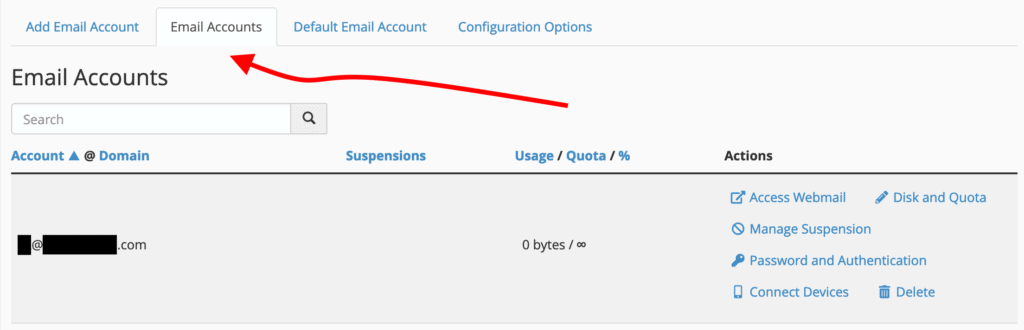
Your new email account will appear on the list, and you can manage it later.
5.2 Using Your Email
You can use your email account in two ways:
Option 1: Configure Your Email Locally
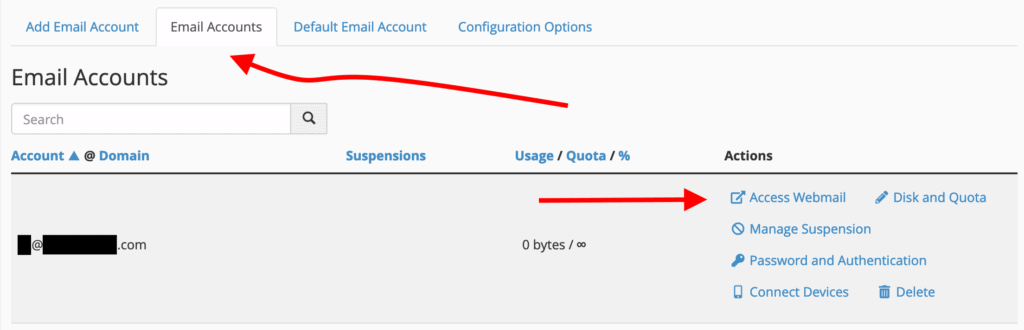
- Click the “Access Webmail” link next to your email address in the “Email Accounts” tab.
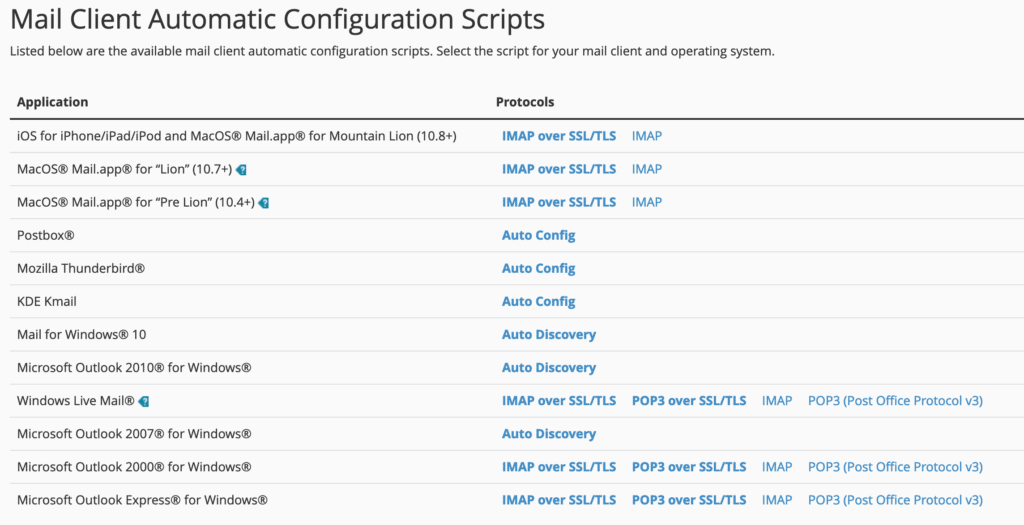
- Scroll down to the “Mail Client Automatic Configuration Scripts” section. Find your email client and follow the instructions or use the provided configuration scripts.
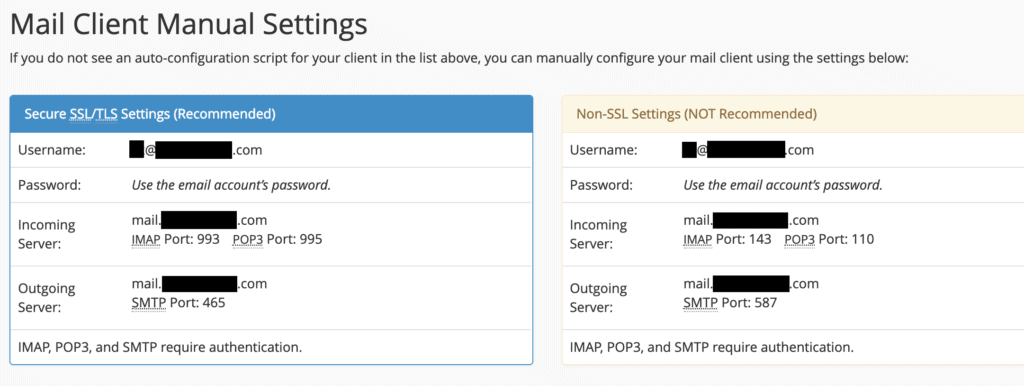
- If your client isn’t listed, you can configure your email manually by using the information in the “Mail Client Manual Settings” section.
Option 2: Accessing Webmail
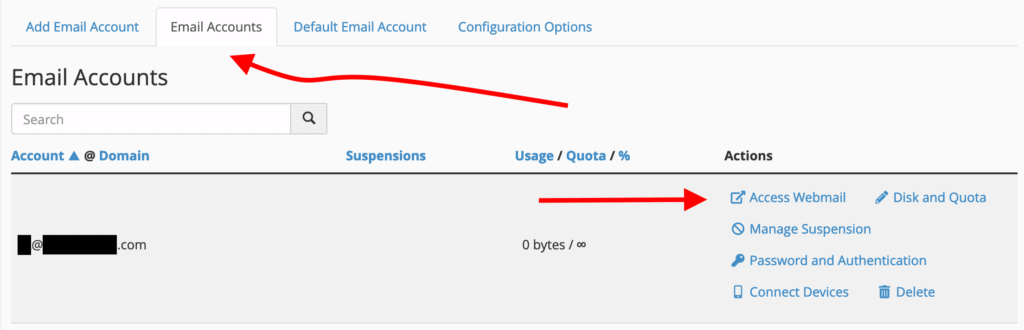
- Click the “Access Webmail” link next to your email address in the “Email Accounts” tab.
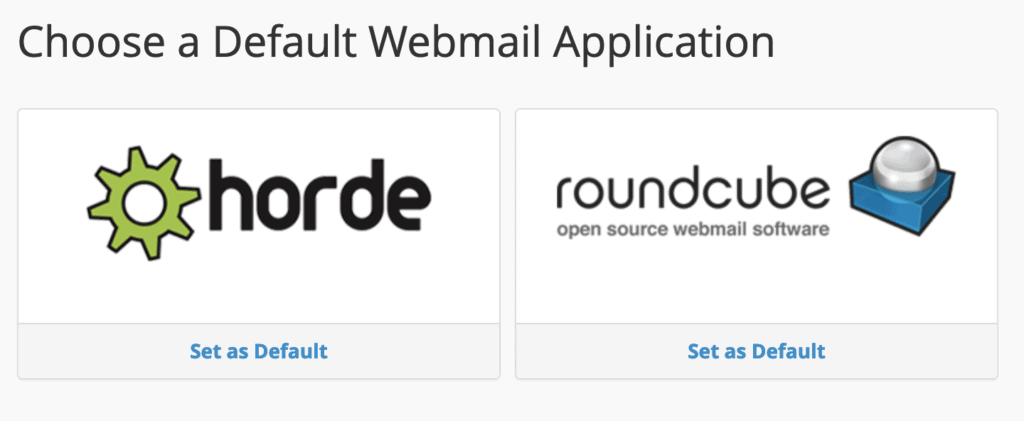
- Choose a webmail client, and you’ll be directed to your email inbox.
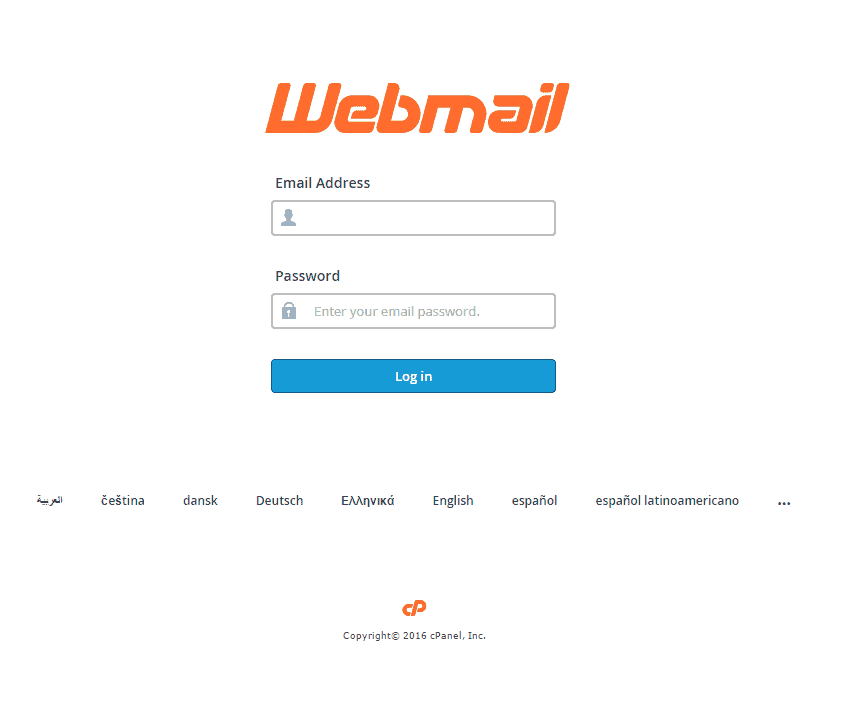
- You can also access webmail directly through your web browser by going to https://YOURDOMAIN.com/webmail.
5.3 Email Forwarding
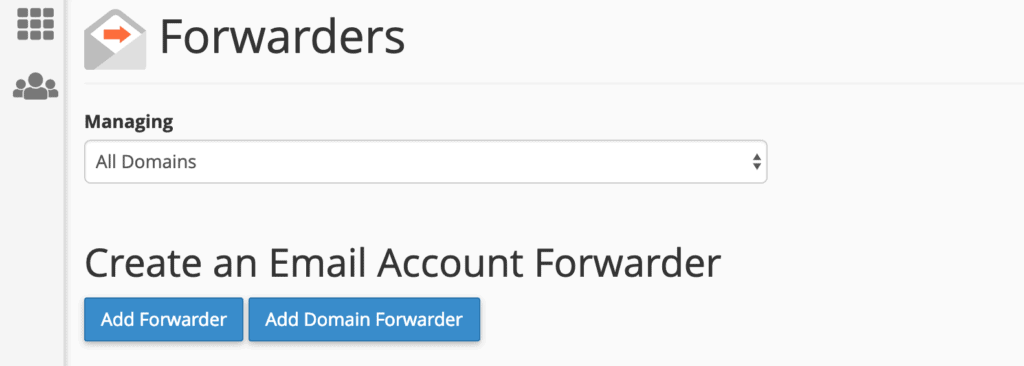
If you want to forward emails from one address (e.g., YOUREMAIL@YOURDOMAIN.com) to another (e.g., YOUREMAIL@gmail.com), follow these steps:
- Click on “Forwarders.”
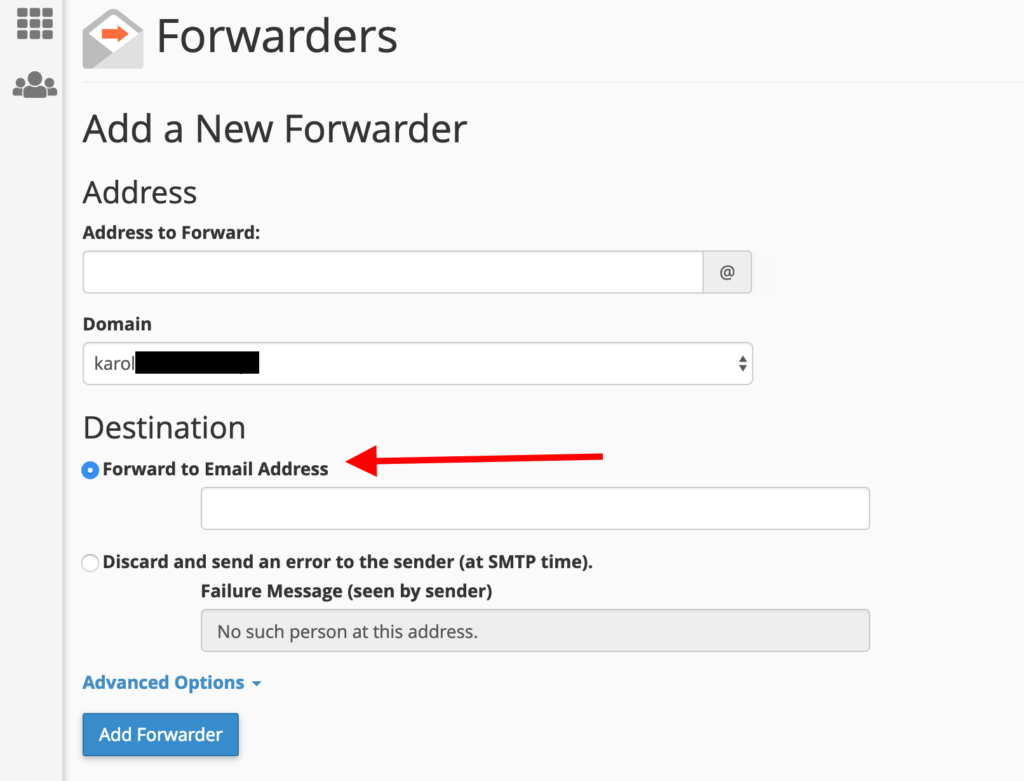
- Select “Add Forwarder” and specify the user part of the email address (e.g., myworld), the domain part (e.g., domain.com), and the destination email address.
- Click “Add Forwarder” to set it up.
5.4 Setting Up a Default Address

A default email address lets you catch emails sent to non-existent addresses under your domain name. This can help with online sign-ups while keeping your primary email secure.
- Click on “Default Address.”
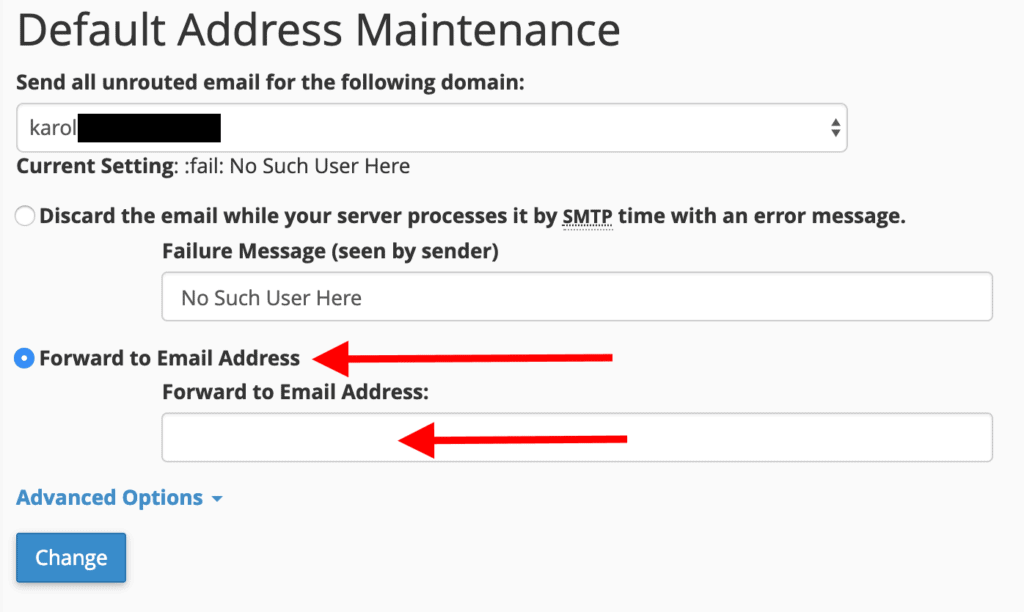
- Choose your domain from the drop-down.
- Enable “Forward to Email Address” and enter your existing email address.
- Then, click “Change” to save.
5.5 Spam Filters
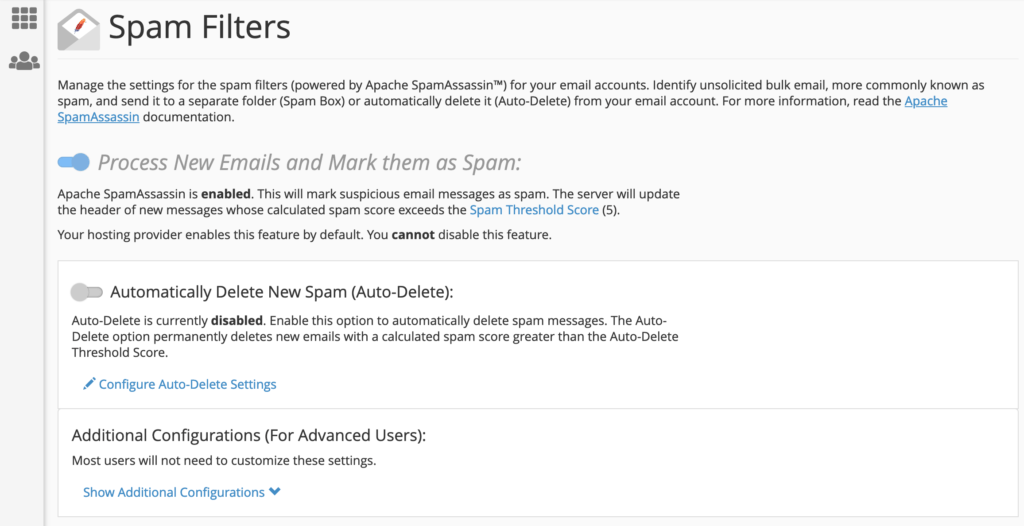
To combat spam, click on “Spam Filters.” You may not be able to disable them, but you can fine-tune their settings.
- Consider leaving “Automatically Delete New Spam” disabled.
- Explore additional configurations to whitelist or blacklist email addresses.
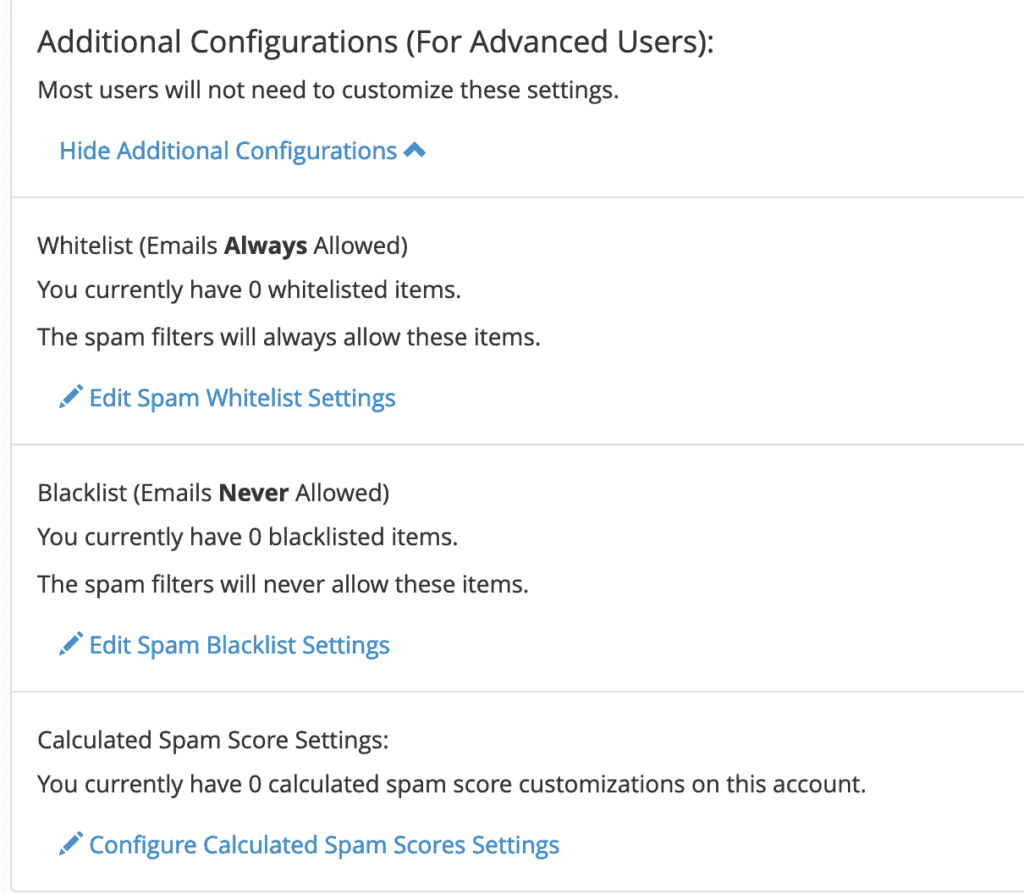
In fact, with these steps, you can efficiently manage your email accounts and settings in cPanel.
Step 6. Easy File Management
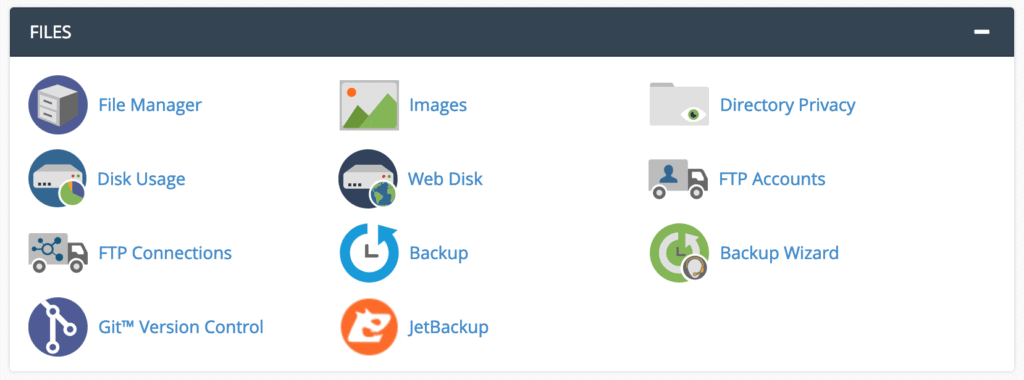
In the “FILES” section of cPanel, you can handle files for your website easily. You can upload files, back up your website, and manage files through FTP.
6.1 Using the File Manager
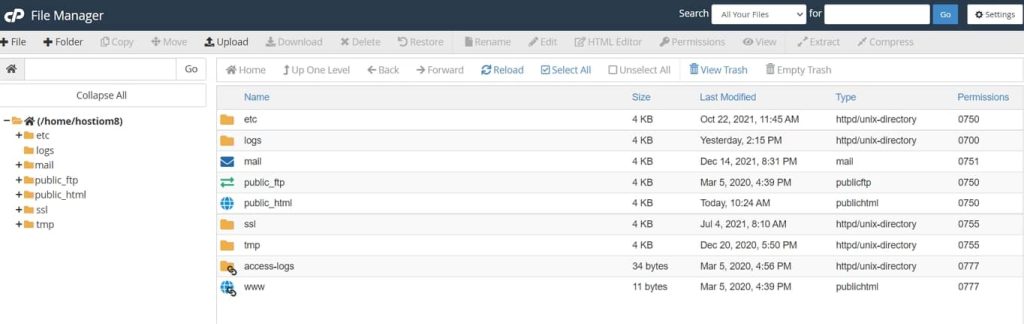
The “File Manager” is a tool that lets you manage all your website’s files right within cPanel, so you don’t need an external FTP tool.
ⅰ. Click on the “File Manager” icon.
ⅱ. You’ll see your main folder on the left and its contents in the middle.
ⅲ. Here’s what you can do:
- Create a New Folder:

Click “+ Folder” in the top menu, name your folder, and choose where it should be created. Then, click “Create New Folder.”
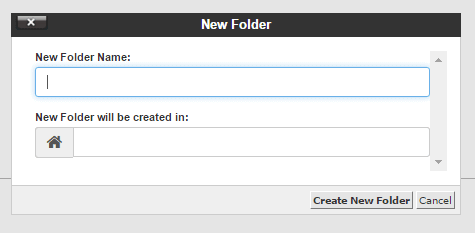
- Upload a File:


Select the folder where you want to upload the file, click “Upload” in the top menu, and either drag and drop the file or select it from your computer.
6.2 Access Your Main FTP Account

You might be able to access your main FTP account with your cPanel login and password. To check, click on “FTP Accounts” in the “FILES” section, and look for “Special FTP Accounts.” Your main FTP account should be there.
6.3 Adding a New FTP Account

Creating new FTP accounts is a good practice, especially for different projects/websites on your hosting setup. Here’s how to do it:
ⅰ. Click on “FTP Accounts” in the “FILES” section.
ⅱ. Fill out the form:
- Log In: Username for the new account.
- Directory: Define the highest level of directory access (best to specify the project folder).
- Quota: Set the maximum space the user can use (you can leave it as “Unlimited“).
ⅲ. Click “Create FTP Account” to add the new user.
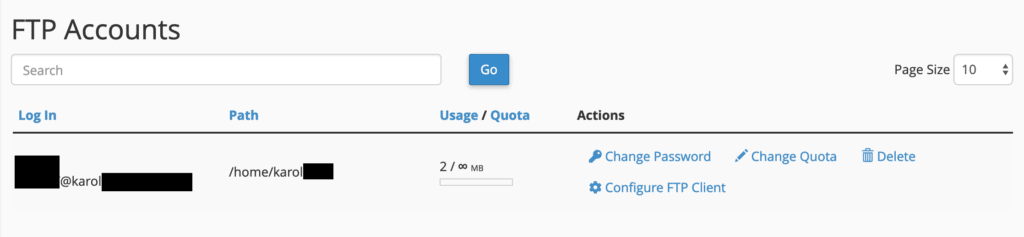
You can manage your existing FTP accounts on the same page below the new user form. This helps you keep files organized for each project or website you’re working on.
Step 7. Dealing with Databases
Databases are like the backstage heroes of modern websites. They quietly store all your website’s stuff – content, pages, posts, user data, you name it. In cPanel, you can create and manage these databases.
7.1 Creating a Database
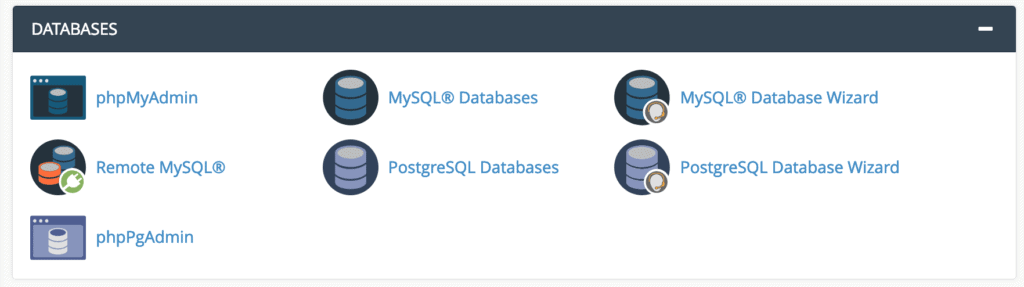
When you’re setting up a website with a content management system (CMS), you need a database for it. Here’s how to make one:
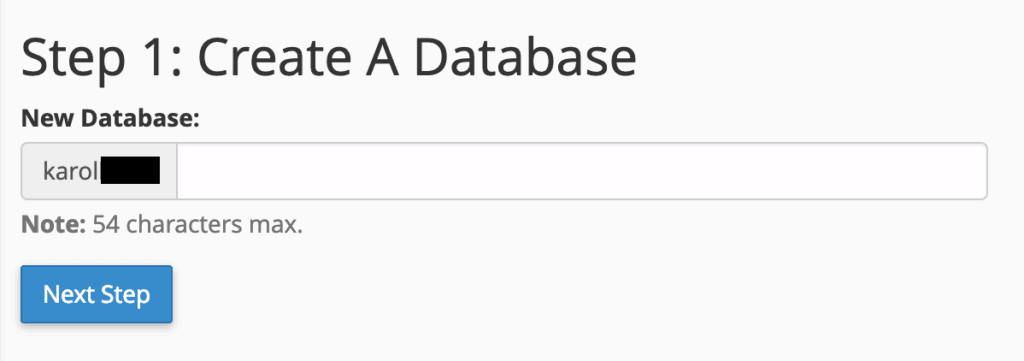
ⅰ. In the “DATABASES” section, click “MySQL Database Wizard.”

ⅰⅰ. Set a name for your database.
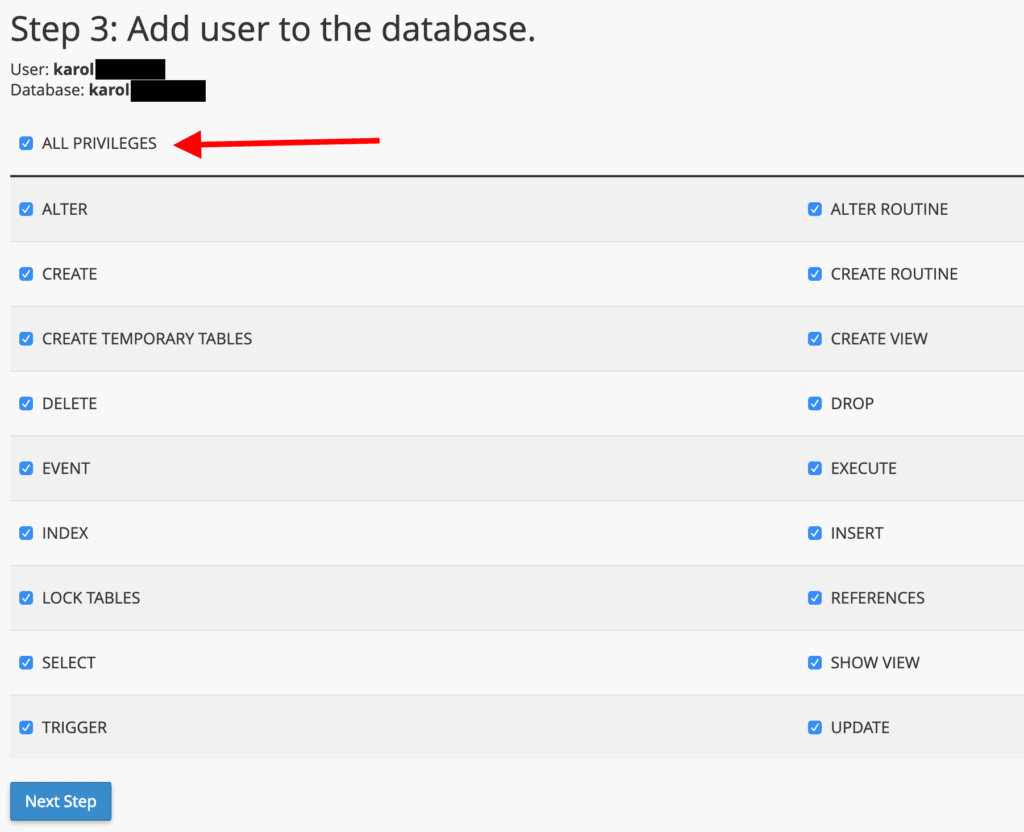
ⅰⅰⅰ. Create a database user (you need this to work with the database).
ⅳ. Give the new user the right privileges (choose “ALL PRIVILEGES“).
ⅴ. Done! Your new database is good to go.
To find it, go back to the main cPanel page and click “MySQL Databases.”
7.2 Managing Databases
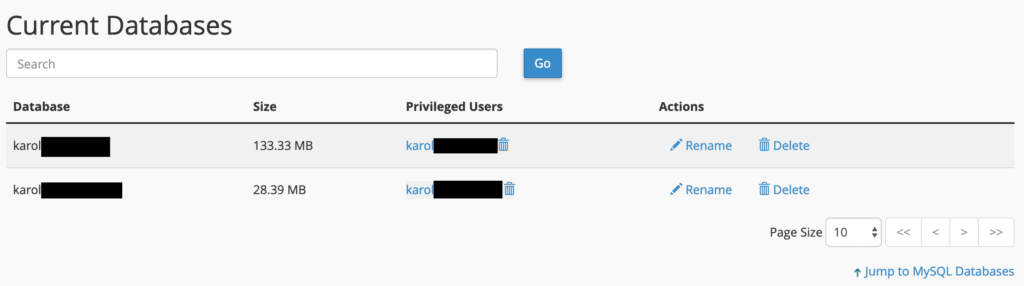
You can view all your databases by going to “MySQL Databases” in the “DATABASES” section of cPanel.
You can rename or delete each database from the links on the right.
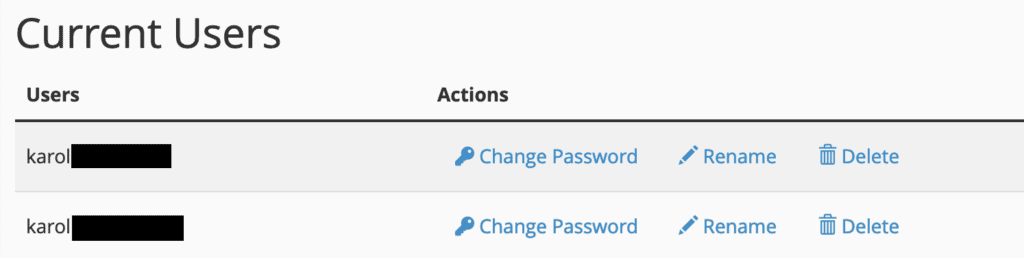
You can also handle your database users a little further down the page. This helps you organize and control access to your website’s information.
Step 8. Easy Website Setup with One-Click Installs
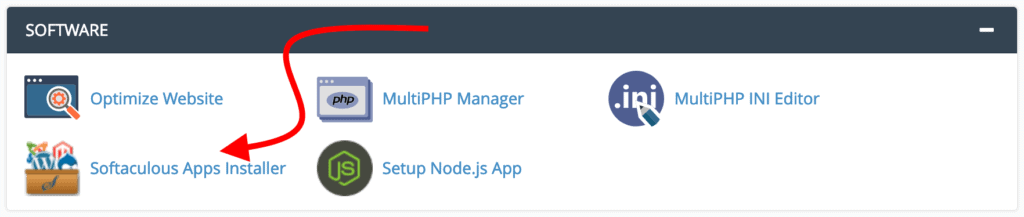
Now, let’s talk about a quick way to set up your website using cPanel. We’ll show you how to install WordPress, which is a popular platform for building websites.
First, find the “SOFTWARE” section in your cPanel, and click on “Softaculous Apps Installer.”
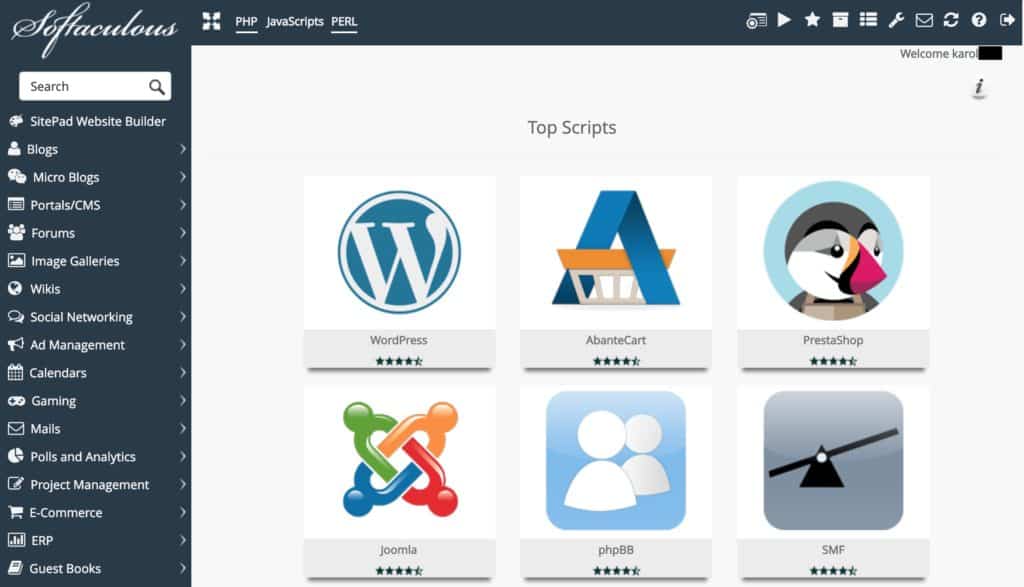
Don’t be fooled by the name; it’s not just apps. You can install content management systems, too.
In this tool, you’ll find lots of web apps for things like blogs, forums, and online stores. For this guide, we’ll focus on the most common one—WordPress.
8.1 Installing WordPress
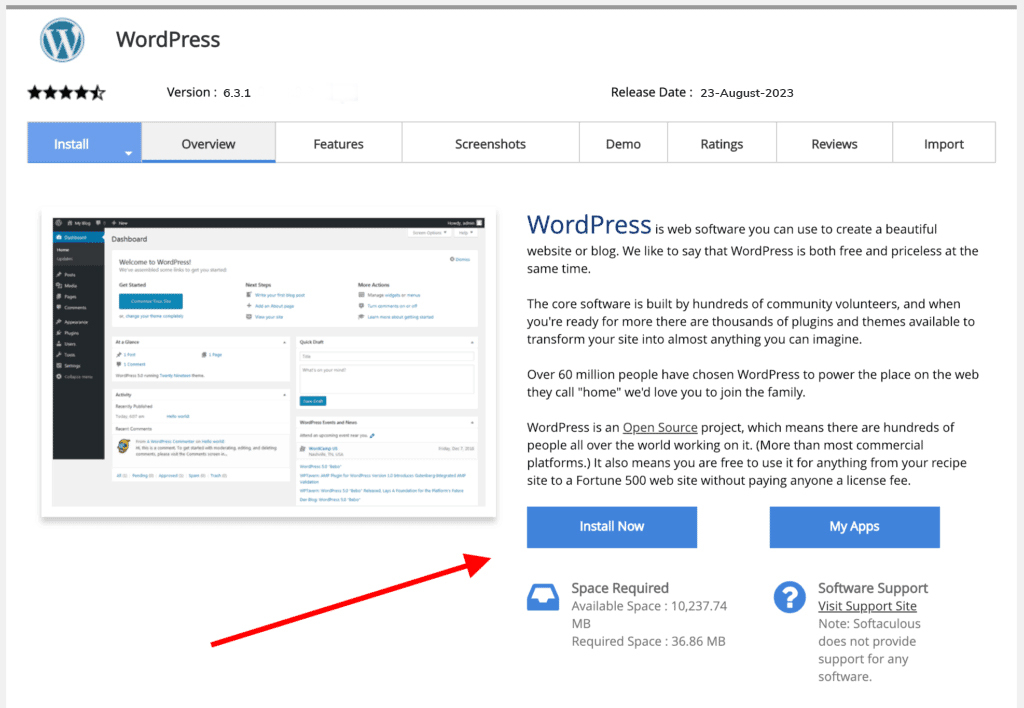
Installing WordPress is a piece of cake with Softaculous. Here’s how:
ⅰ. Hover over the WordPress icon and click “Install.”
ⅱ. You’ll see a screen like this:
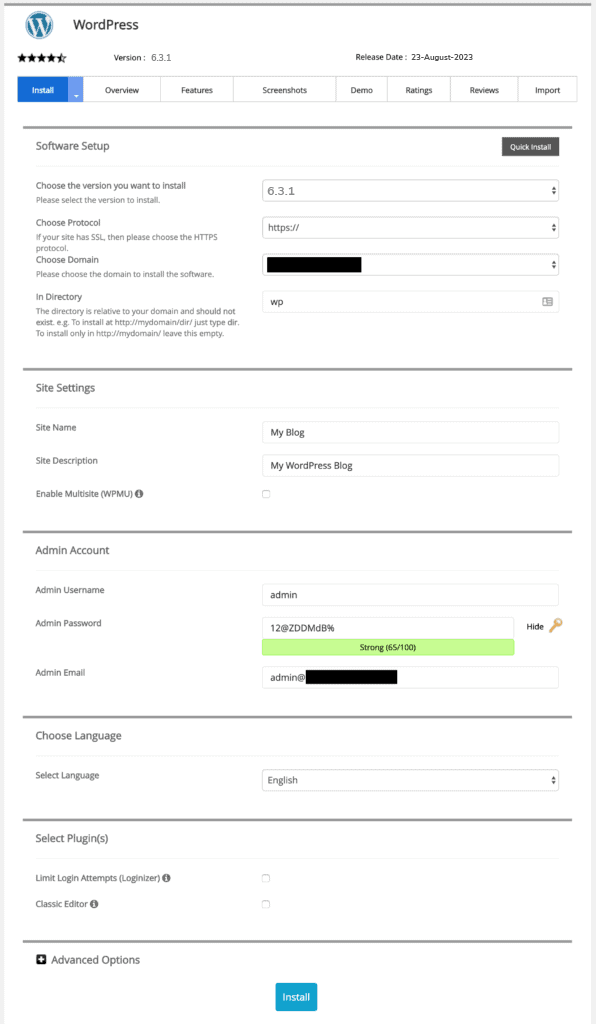
ⅲ. Click the blue “Install Now” button to start.
ⅳ. Now, fill out some details:
a. Software Setup:
- Choose the latest version.
- For Protocol, pick https:// if available (it’s more secure).
- Choose your domain from the drop-down.
- Leave “In Directory” empty unless you want WordPress in a subfolder.
b. Site Settings:
- Enter your site’s name.
- You can skip the site description for now.
- Don’t enable Multisite (unless you know what it is).
c. Admin Account:
- For Admin Username, use something unique and not just “admin” for security.
- Create a strong Admin Password.
- Confirm your Admin Email.
d. Choose Language:
Pick the language for your site.
- Select Plugins:
This part is optional, you can install plugins later.
- Advanced Options:
You can leave this section alone.
- Select Theme:
You can skip this for now and choose a theme later.
ⅴ. After filling in these details, click “Install.”
ⅵ. Softaculous will confirm when WordPress is installed. It’ll give you links to log in, usually at YOURDOMAIN.com/wp-admin/.
And that’s it! You’ve installed WordPress quickly and easily.
Step 9. Protecting Your Website
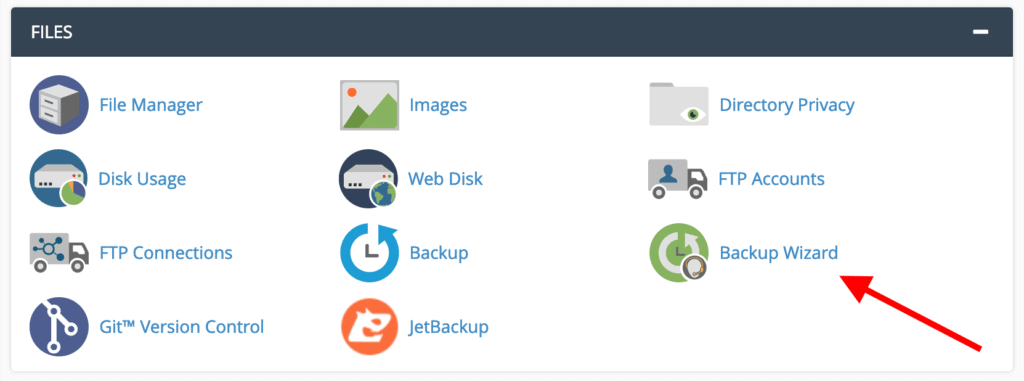
Imagine your website suddenly vanishing, just like when your phone or computer crashes. It’s a nightmare, especially if your website is your business.
But here’s the good news: cPanel lets you easily save a copy of your website, just like you’d back up your phone or computer. You can do this whenever you want.
Some web hosts automatically back up WordPress sites for you, but it’s still good to know how to do it yourself.
ⅰ. To start, click the “Backup Wizard” in the “FILES” section of cPanel.
ⅱ. You’ll see a screen like this:
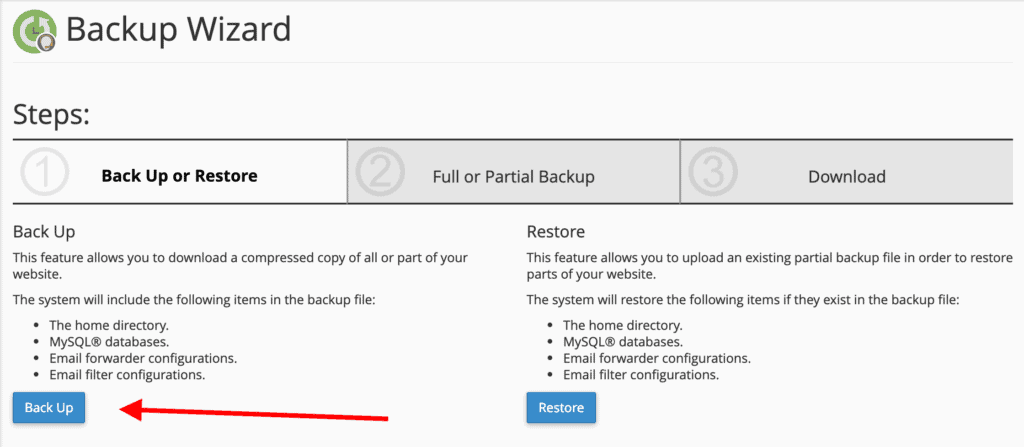
ⅲ. Click “Back Up” to begin. You can choose to back up everything (all your website files and settings) or just parts like your home directory, databases, or email settings.
ⅳ. For simplicity, back up your whole account and save it to an external hard drive or another safe place.
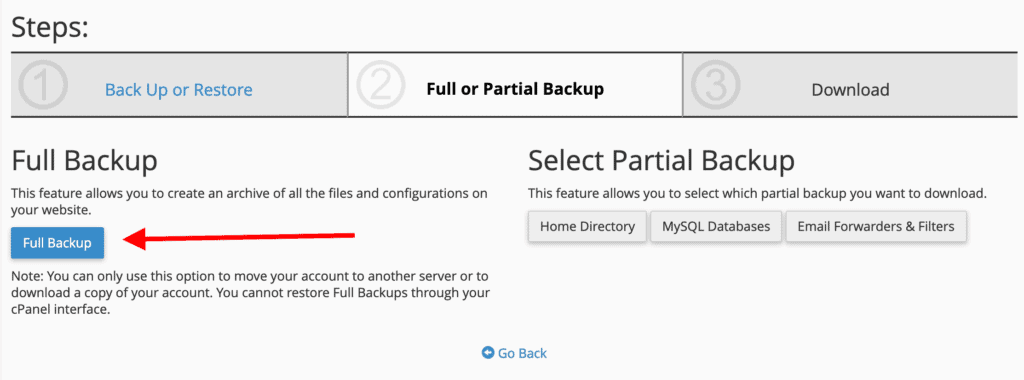
ⅴ. Once it’s done, you can download your backup.
Keep an Eye on Your Disk Space
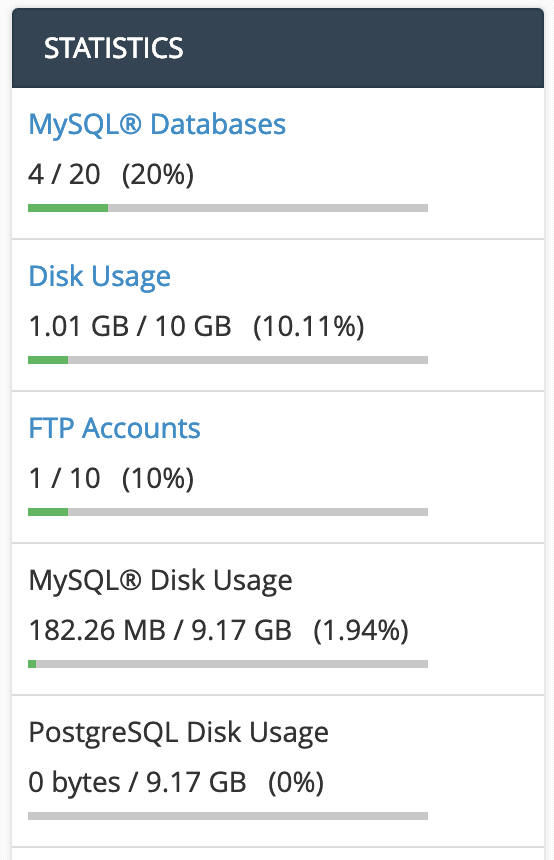
- Different web hosts offer different amounts of storage space. To see how much you’re using, check cPanel.
- It’s good to check this from time to time to see what’s taking up the most space on your website. That way, you can tidy up or delete unnecessary files if you’re running out of room.
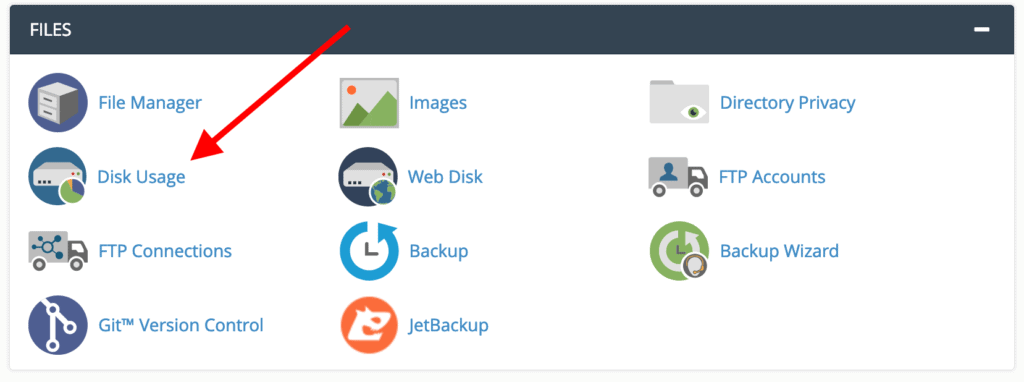
- To see an overview, look at the right side of cPanel. You’ll find info on your disk space usage.
- For more details, click the “Disk Usage” icon in the “FILES” section.
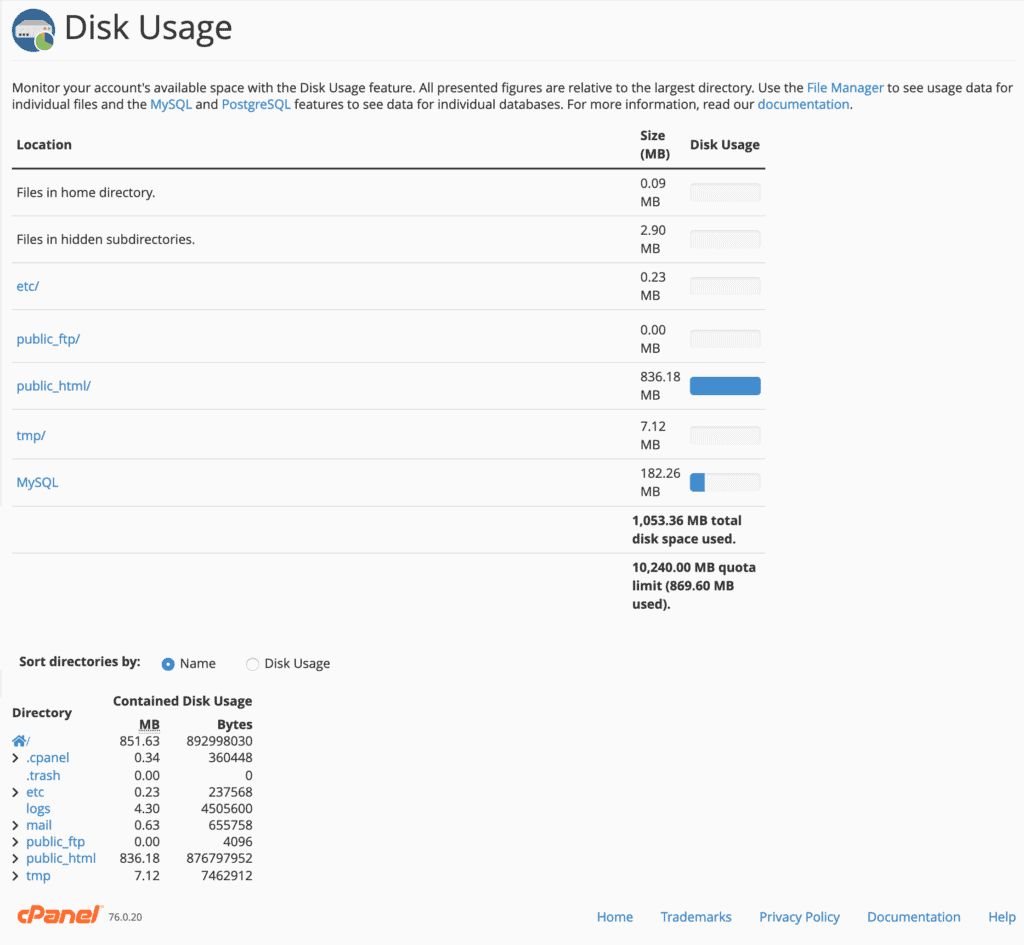
- Here, you’ll see how much space your different folders are using. You’ll also see your quota or limit at the bottom of the table.
- Remember, just because a blue bar is full doesn’t mean you’re out of space. It’s all relative to your largest folder.
Step 10. Checking Your Website Stats
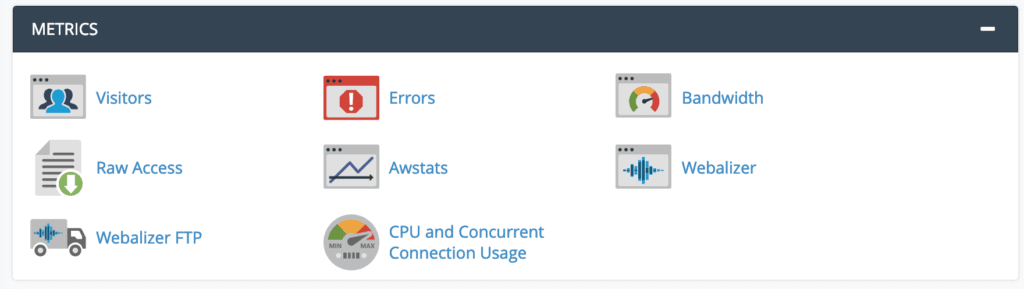
Now, let’s explore the “METRICS” section in cPanel. This is where you can find lots of interesting information about your website’s performance and how it’s doing.
Here are the main areas to check:
ⅰ. Visitors
This shows how many people are visiting your site. You’ll see slightly different views of this data in the sections labeled “Raw Access,” “Awstats,” and “Webalizer.”
ⅱ. Errors
This part displays the most recent errors that have happened on your website. It’s like a log of issues that need attention.
ⅲ. Bandwidth
Here, you can see how much data your website is using. It’s like checking your internet usage at home.
ⅳ. Webalizer FTP
This provides info about the visits made to your website using FTP, a way to transfer files.
ⅴ. CPU and Concurrent Connection Usage
These sections show how much of the computer’s resources your website is using at any given time. It’s like checking how hard your computer’s working when you run lots of programs.