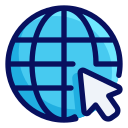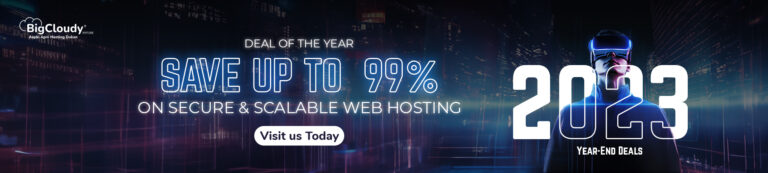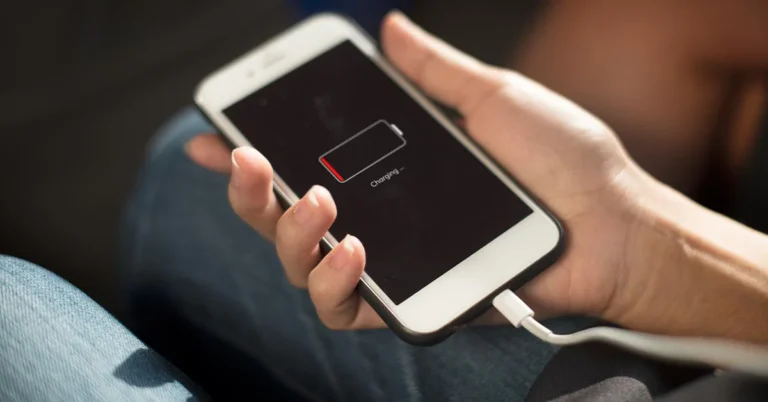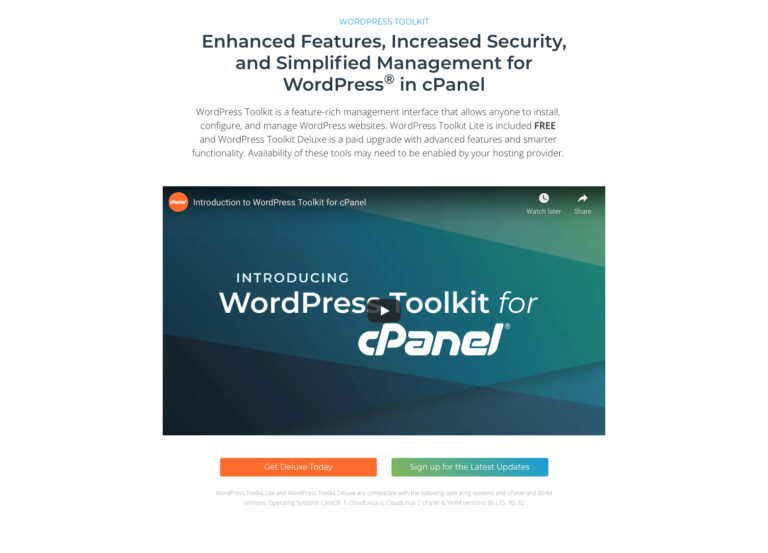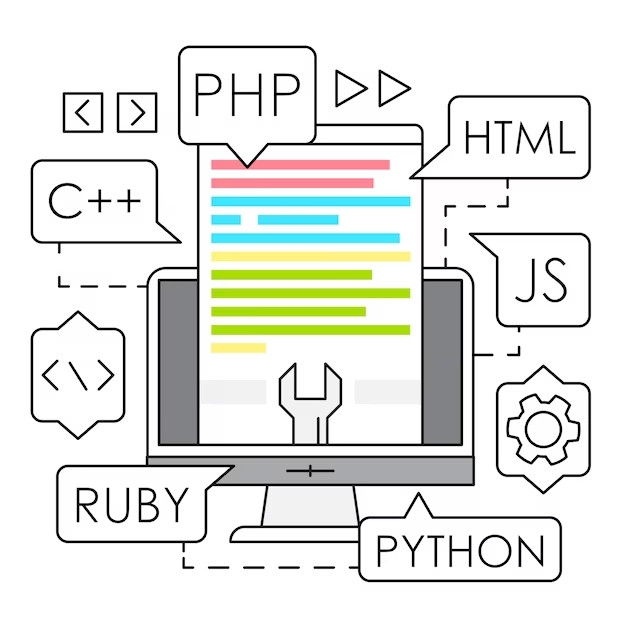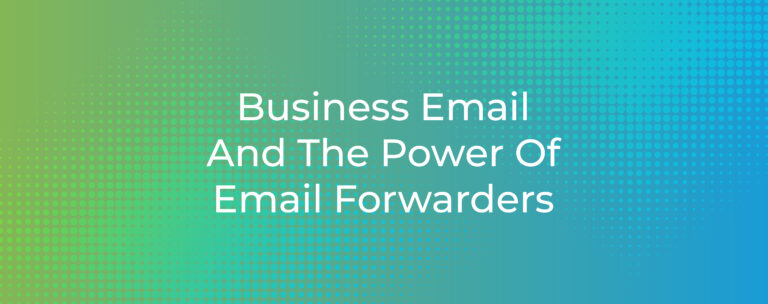The availability of multiple shipping options stands as a cornerstone for enhancing customer satisfaction and mitigating cart abandonment rates. WooCommerce, a robust e-commerce platform, offers an array of native shipping features that empower businesses to provide their customers with a diverse spectrum of shipping choices. Furthermore, the incorporation of premium extensions extends the possibilities for tailoring and optimizing the shipping process. Within the scope of this guide, we will delve into the extensive array of WooCommerce shipping options, explore the pertinent plugins, and furnish a comprehensive, step-by-step tutorial on the configuration of shipping settings within the WooCommerce platform.
A Holistic Overview of WooCommerce Shipping Options
The WooCommerce shipping infrastructure seamlessly integrates with the WordPress ecosystem. Upon the installation and activation of the WooCommerce plugin, enterprises gain immediate access to an assortment of fundamental shipping options that can be strategically amalgamated to align with distinct business requisites.
The fundamental steps for configuring WooCommerce shipping options encompass the following:
1. Shipping Zones
Shipping zones serve as a pivotal mechanism within WooCommerce, enabling the delineation of specific geographical regions to which goods will be dispatched. Moreover, these zones allow for the specification of the various shipping methods and corresponding rates available within each designated zone. The range of zones can encompass expansive areas, such as entire countries or continents, while also extending to more granular demarcations, including specific zip codes or states.
To illustrate, consider the establishment of three overarching zones: “US Domestic,” “Europe,” and “Rest of World.” Within the contours of each of these zones, businesses can meticulously define the assortment of shipping methods accessible to customers.
Within the scope of configuring shipping zones, one will observe a default zone designated as “Locations not covered by your other zones.” This default option serves as a safety net, accommodating customers whose shipping destinations do not align with any of the predefined shipping zones. Ensuring the presence of at least one option within this default zone is of paramount importance. This measure prevents customers from encountering the discouraging message “No shipping methods offered to this zone,” which can potentially result in cart abandonment and the inability to complete the checkout process.
2. Shipping Methods
The foundational WooCommerce plugin encompasses three fundamental shipping methods:
i. Flat Rate
This method encompasses a fixed cost that can be applied on a per-order, per-product, or per-product shipping class basis.
ii. Free Shipping
Businesses can provide free shipping services across their entire product inventory or limit this option to scenarios where specific criteria are met. Furthermore, these criteria might include achieving a minimum cart value or applying a designated coupon code.
iii. Local Pickup
This method necessitates the precise specification of eligible regions or zip codes. The level of specificity in this regard can be finely tuned to accommodate business preferences. For example, businesses can exclusively list zip codes located within a 40-mile radius of a particular geographical point.
WooCommerce’s shipping configuration framework offers the flexibility to create an array of shipping zone and method combinations tailored to your business requirements. By offering customers a diversified selection of shipping options, businesses enhance the likelihood of identifying a preferred shipping method, thereby reducing the occurrence of cart abandonment.
3. Shipping Rates
The core WooCommerce plugin provides the foundational flat rate, free shipping, and local pickup options. These methods offer simplicity and expedience during the initial phases of e-commerce operations.
Nonetheless, businesses aspiring to furnish their customers with a broader spectrum of shipping alternatives may find value in the WooCommerce Table Rate Shipping extension. This extension empowers businesses to define elaborate shipping rules based on variables such as product weight, the number of items per package, destination, or price. While Table Rate Shipping is a paid extension, many sellers discern its worth due to the added flexibility it contributes to their WooCommerce shipping infrastructure.
4. Managing WooCommerce Shipping Classes
i. Introduction to Shipping Classes
Shipping classes are essential in WooCommerce for specifying different shipping costs based on the product type.
They enable customization of shipping rates during the checkout process.
ii. When to Use Shipping Classes
Use shipping classes when products in your catalog have varying shipping costs, such as T-shirts and framed wall posters.
They allow you to categorize products by type and apply specific shipping rates accordingly.
a. Creating Shipping Classes
- Navigate to WooCommerce > Settings > Products > Shipping Classes.
- Click “Add Shipping Class.”
- Provide a name and description for the shipping class.
- Click “Create Shipping Class” to establish the class.
b. Assigning Shipping Classes to Products
- To assign a shipping class to a product, go to the individual product’s page.
- Scroll down to the Shipping section.
- From the Shipping Class dropdown menu, select the appropriate shipping class for the product.
c. Bulk Assignment of Shipping Classes
- For efficiency, assign shipping classes to multiple products in bulk.
- Visit Products > All Products.
- Select the products you want to associate with a particular shipping class.
- Access the Bulk Actions menu, choose “Edit,” and click “Apply.”
d. Configuring Shipping Rates for Classes
- Navigate to WooCommerce > Settings > Shipping > Shipping Zones.
- Select the shipping zone you wish to customize.
- Choose the shipping method you want to configure rates for.
- Click “Edit.”
e. Entering Shipping Rates
- Scroll down to the Shipping Classes section.
- Enter the applicable shipping rates for each class.
- Set minimum and maximum order values for each shipping class if needed.
f. The outcome for Customers
After successful configuration, customers can view the shipping costs associated with their orders during the checkout process.
By carefully managing WooCommerce shipping classes, you can surely tailor shipping rates to match the distinct characteristics of your products and enhance the shopping experience for your customers.
Understanding WooCommerce Shipping Rate Calculation
1. Automatic Calculation
Upon customer entry of the delivery address, WooCommerce’s built-in shipping calculator automatically computes the shipping cost. This calculation is based on the customer’s location and the available shipping methods. The calculated cost is displayed on the cart page for customer reference.
2. Manual Rate Adjustments
In addition to the automated calculation, merchants can manually modify shipping rates and apply supplementary charges.
3. Multiples of an Item
You can indeed customize charges based on the quantity of a particular product included in the order.
4. Specific Products
Shipping rates can be individually tailored for selected products.
5. Handling
Additional handling charges can be introduced if required.
6. Taxes
Merchants have the flexibility to incorporate tax-related charges into the shipping cost.
Factors Affecting Shipping Costs: Shipping costs can vary depending on various factors, including:
i. Selected Products
The composition of products within an order directly influences shipping costs. For instance, items with greater weight or fragility often result in higher shipping expenses.
ii. Shipping Classes
WooCommerce shipping allows for the categorization of products using shipping classes, enabling distinct shipping rate configurations for different classes. This feature proves beneficial for products with significantly varying shipping costs, such as T-shirts and framed wall posters.
iii. Size and Weight
The dimensions and weight of an order contribute to the shipping cost. Typically, larger and heavier orders incur higher shipping charges.
iv. Shipping Method
The selected shipping method also plays a pivotal role in determining the shipping cost. Expedited shipping options, for example, are typically associated with higher costs.
v. Delivery Address
The destination to which the order is being shipped impacts the shipping cost, especially for international shipments, which often incur higher shipping expenses.
vi. Manual Rate Customization
The ability to manually adjust shipping rates and introduce supplementary charges provides flexibility for accommodating unique shipping requirements or implementing promotional discounts. This feature especially empowers businesses to tailor shipping costs based on specific circumstances.
The precise calculation and management of shipping rates within WooCommerce allow merchants to offer transparency and flexibility to customers while effectively managing shipping expenses and ensuring a smooth order fulfillment process.
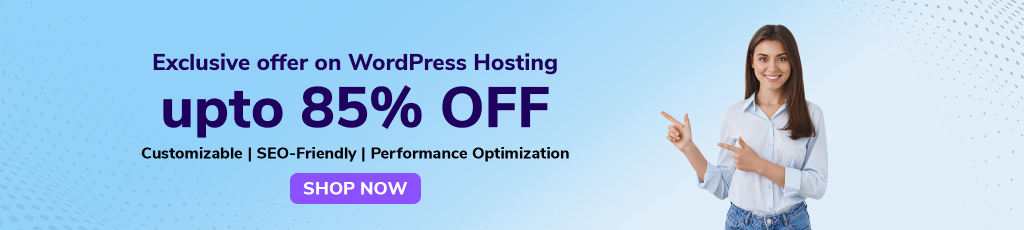
Configuring WooCommerce Shipping Zones
WooCommerce indeed streamlines the process of managing shipping by necessitating the setup of shipping zones. This entails configuring a designated zone, specifying an associated shipping method, and defining the corresponding cost presented to the customer.
Beyond these fundamentals, further parameters can be fine-tuned, encompassing the inclusion of specific shipping classes or eligibility criteria for free shipping. However, the establishment of shipping zones constitutes the foundational step.
To initiate the creation of a shipping zone:
1. Within the WordPress dashboard, navigate to WooCommerce > Settings > Shipping.
2. Under the “Shipping Zones” tab, select the “Add Shipping Zone” option.
3. Provide a descriptive “Zone Name” for your reference and designate a “Zone Region.” This process allows for the exploration of potential regions or the utilization of a dropdown menu to navigate through a comprehensive list of locations.
4. Upon establishing the shipping zone, proceed to the bottom of the page and click on “Add Shipping Method.”
Process of Editing Shipping Method
Every designated zone necessitates a specific shipping method to outline the approach for charging customers residing within those geographic regions. For instance, you might opt for implementing a flat-rate shipping solution for the majority of customers while simultaneously offering local pickup for the local community.
Select a suitable shipping method from the three default alternatives: “Flat Rate,” “Free Shipping,” and “Local Pickup.”
For a deeper understanding of these methods, refer to the explanations provided earlier in this article.
In general, commencing with a flat rate approach is a practical starting point, possibly complemented by a free shipping alternative for customers who surpass a specified price threshold.
Upon incorporating a chosen WooCommerce shipping method into your designated shipping zone, you can proceed to configure the corresponding shipping rates. To achieve this, click on the “Edit” button adjacent to the selected shipping method.
Within the “Edit Shipping Method” interface, you have the liberty to input shipping rates for each distinct shipping class.
Furthermore, the establishment of minimum and maximum order values for each shipping method is feasible. Upon finalizing the configuration of the shipping rates, customers will be equipped to view the precise shipping costs associated with their order during the checkout process.
How to set Shipping Zones?
WooCommerce’s shipping functionality is configured by defining shipping zones, associating shipping methods with each zone, and specifying the associated costs for each shipping method. Additional settings can be tailored to include specialized shipping classes or conditions for free shipping eligibility. The process begins with establishing shipping zones.
1. Accessing Shipping Zone Configuration
- Navigate to the WordPress dashboard and locate the “WooCommerce” menu.
- Select the “Settings” option from the WooCommerce menu.
- Choose the “Shipping” tab to access the shipping settings.
- Under the “Shipping Zones” tab, click the “Add Shipping Zone” button to create a new zone.
2. Defining Shipping Zones
- Assign a descriptive name for the shipping zone to facilitate identification.
- Select the appropriate “Zone Region” from the list of available options. Searching for specific regions is possible, or the dropdown menu can be utilized to scroll through the list of locations.
- Once the shipping zone is defined, scroll down to the bottom of the page and click the “Add Shipping Method” button.
3. Associating Shipping Methods
Each shipping zone requires a shipping method to determine how customers within that geographical region will be charged. For instance, a flat rate shipping method could be implemented for the majority of customers, while local pickup options could be offered for the surrounding community.
WooCommerce provides three default shipping methods:
i. Flat Rate
A fixed shipping cost is charged regardless of the order’s contents.
ii. Free Shipping
No shipping charges are applied to the order.
iii. Local Pickup
Customers pick up their orders at a designated location instead of having them shipped.
Select the desired WooCommerce Shipping method from the available options. For most businesses, flat-rate shipping is a suitable starting point, with the possibility of offering free shipping for orders exceeding a certain threshold.
Click the “Add Shipping Method” button to save the selected method and proceed.
4. Adding Multiple Shipping Methods
- Each shipping method is particularly added to a list under the corresponding shipping zone.
- Depending on the range of shipping options desired, multiple shipping methods can be associated with a single geographical zone.
- To add another shipping method, simply click the “Add Shipping Method” button again.
- By following these steps, businesses can effectively establish shipping zones and associated shipping methods within WooCommerce, ensuring a seamless shipping experience for their customers.
5. Editing Shipping Method Details
- To edit the details of a shipping method, locate the list of shipping methods associated with the shipping zone and click the “Edit” button next to the desired method.
- Specify the shipping rate for the selected method. For instance, a flat rate of $10 can be set and marked as taxable.
- Utilize the question mark icons to access detailed instructions on creating quantity-based and percentage-based shipping fees.
- Configure the activation criteria for free shipping. One option is to set a minimum order amount, granting customers free shipping when their cart value reaches a specified threshold.
- Complete the process by navigating to “Shipping” > “Shipping Options” and configuring any desired settings for shipping calculators, shipping destinations, and other preferences.
- After making the necessary adjustments, ensure to click the “Save” button to apply the changes to the selected shipping method.
6. Establishing Shipping Classes in WooCommerce
WooCommerce’s shipping class feature allows businesses to group similar products and apply uniform shipping methods and rates to those groups. For instance, T-shirts might warrant a lower shipping rate than heavier or bulkier items.
i. Adding Shipping Classes
- Navigate to the “Shipping Classes” tab under the “Products” section in the WordPress dashboard.
- Click the “Add Shipping Class” button to create a new shipping class.
- Assign a descriptive name and URL slug for the shipping class, along with a brief description. For example, a “Shirts” shipping class could be created to categorize products that typically require smaller, lightweight packaging.
- Click the “Save” button to finalize the creation of the shipping class.
ii. Associating Shipping Methods
- After saving the shipping class, locate the corresponding entry in the list of shipping classes and click the “Edit” button.
- If you have already configured shipping methods, simply select the desired method for that particular shipping class.
- A dedicated “Shipping Class Costs” section will appear within the shipping method settings box. Specify the shipping cost applicable to the selected shipping class and consider the available options for the calculation type.
- Click the “Save” button to apply the changes and associate the shipping method with the chosen shipping class.
Conclusion
In Conclusion, establishing a successful WooCommerce shipping strategy is crucial for businesses seeking a customer-oriented shopping experience. By configuring shipping zones, methods, and rates, they can offer diverse options, from flat rates and free shipping to advanced table rate setups, aligning with their specific needs and ensuring flexibility in shipping solutions. This strategic approach not only boosts customer satisfaction but also strengthens the competitive edge of these businesses in the e-commerce landscape.
In case you have found a mistake in the text, please send a message to the author by selecting the mistake and pressing Ctrl-Enter.